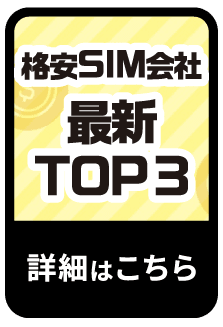Galaxyスマホ|データ警告・データ制限の設定方法を徹底解説!
当サイトでは、アフィリエイトプログラムを利用し、商品やサービスの紹介を行っています。当サイトを経由し、商品やサービスの申し込みがあった場合に、各企業から報酬を受け取ることがありますが、サイト内のランキングや商品の評価に対して影響を与えるものではありません。
INDEX

多くのAndroidスマホでは、データ使用量の管理設定が可能です。
目的にあわせて「警告通知」や「通信制限」が利用できます。段階制プランや子ども用プランを使っている方、データ容量を節約したい方には、特に適しているでしょう。
本記事では、Galaxyスマホに焦点を当てて「管理設定の方法」や「データ容量を節約する方法」について解説します。
まずは「モバイルデータ通信量とは?」という基本的な情報から確認しましょう。
データ使用量の管理設定は設定アプリから登録。「測定開始日」ほか個別設定も可能
Galaxyスマホの場合、データ使用量の管理設定は、設定アプリの「モバイルデータ使用量」から登録できます。
「測定開始日」「データ警告」「データ制限」をそれぞれ設定することで、利用できるようになります。目的にあわせて個別の設定も可能です。
特に「データ制限」機能は、知らないうちにオンになっていたために急に通信制限がかかって使えなくなってしまった、という声もあるので、本記事で機能を確認しておきましょう。
データ容量の節約方法についても詳細に解説していますので、参考にしてみてくださいね。
モバイルデータ通信量とは?超えたらどうなる?
モバイルデータ通信量とは、通信キャリアの通信回線を「使える容量」または「使用した容量」のことを指します。
サービスによって呼び方が異なるため、本記事では「使える容量」を「データ容量」、「使用した容量」を「データ使用量」と記載します。
データ容量は通信キャリアの料金プランによって異なります。多くの場合、データ容量を超過すると通信速度が制限されるため、データ使用量にあわせて選択しましょう。
Galaxyスマホでデータ使用量を確認する方法
「料金プランの見直しをしたいけど、データ使用量がわからない!」と悩んでいる方も多いのではないでしょうか。ここからは「Galaxyスマホでデータ使用量を確認する方法」を2つの項目に分けて紹介します。
データ使用量を確認する
Galaxyスマホのデータ使用量は、設定アプリから確認ができます。
ただし、端末で測定したデータ使用量は実際の数値と異なる可能性があります。
詳細のデータ使用量を確認したい場合は、通信キャリアにお問合せください。
1.「設定」アプリを開き「接続」をタップする。
2.「データ使用量」をタップする。
3.「モバイルデータ使用量」をタップする。
4. データ使用量や、アプリごとのデータ使用量を確認する。
1.「設定」アプリを開き「接続」をタップする。
2.「データ使用量」をタップする。

3.「モバイルデータ使用量」をタップする。
4. データ使用量や、アプリごとのデータ使用量を確認する。

Wi-Fi通信の使用量を確認する
Galaxyスマホでは、Wi-Fi通信のデータ使用量も確認できます。操作の手順は以下のとおりです。
1.「設定」アプリを開き「接続」をタップする。
2.「データ使用量」をタップする。
3.「Wi-Fiデータ使用量」をタップする。
4. データ使用量やアプリごとのデータ使用量を確認する。
1.「設定」アプリを開き「接続」をタップする。
2.「データ使用量」をタップする。

3.「Wi-Fiデータ使用量」をタップする。
4. データ使用量やアプリごとのデータ使用量を確認する。

30GBを月額2,970円(税込)で利用可能!
ahamoポイ活でdポイントもたまる!
Galaxyスマホでデータ通信を制限する方法
Galaxyを含めたAndroidスマホには「データ使用量の管理機能」が搭載されています。
「警告通知」と「通信制限」を使い分けて、より最適なデータ使用量を目指しましょう。
データ使用量の管理機能は、次の3つの手順に分けられます。
それぞれ詳しく確認していきましょう。
測定開始日を設定する
まずは「測定開始日」を設定する方法を紹介します。
通信キャリアの測定開始日にあわせておくと管理しやすいでしょう。
1.「設定」アプリを開き「接続」→「データ使用量」→「モバイルデータ使用量」と進む。
2. 歯車アイコンの「測定開始日と使用量警告」をタップする。
3.「測定開始日」をタップする。
4. 測定開始日をスワイプまたはタップして入力し「設定」を選択する。
1.「設定」アプリを開き「接続」→「データ使用量」→「モバイルデータ使用量」と進む。
2.歯車アイコンの「測定開始日と使用量警告」をタップする。

3.「測定開始日」をタップする。
4.測定開始日をスワイプまたはタップして入力し「設定」を選択する。

データ警告を設定する
「データ警告」をオンにしておくと、設定したデータ使用量に達した際に警告が通知されます。
通信制限はせず、自分で管理したい方はこちらを設定しましょう。
1.「設定」アプリを開き「接続」→「データ使用量」→「モバイルデータ使用量」と進む。
2. 歯車アイコンの「測定開始日と使用量警告」をタップする。
3.「データ警告」をタップする。
4. データ警告を通知したいデータ容量を入力し「設定」を選択する。
1.「設定」アプリを開き「接続」→「データ使用量」→「モバイルデータ使用量」と進む。
2.歯車アイコンの「測定開始日と使用量警告」をタップする。

3.「データ警告」をタップする。
4.データ警告を通知したいデータ容量を入力し「設定」を選択する。

データ制限を設定する
「データ制限」をオンにしておくと、設定したデータ使用量に達した際に通信制限が適用されます。強制的に制限したい方はこちらを設定しましょう。
1.「設定」アプリを開き「接続」→「データ使用量」→「モバイルデータ使用量」と進む。
2. 歯車アイコンの「測定開始日と使用量警告」をタップする。
3.「データ制限を設定」をタップする。
4. 通信制限を実行したいデータ容量を入力し「設定」を選択する。
1.「設定」アプリを開き「接続」→「データ使用量」→「モバイルデータ使用量」と進む。
2.歯車アイコンの「測定開始日と使用量警告」をタップする。

3.「データ制限を設定」をタップする。
4.通信制限を実行したいデータ容量を入力し「設定」を選択する。

以上でデータ使用量の管理設定は完了です。使いたい機能にあわせて設定しましょう。
乗り換えで最大20,000円相当の
au PAY残高還元!
データ容量を節約する4つの方法
ここからは、スマホを快適に使用するための「データ容量の節約方法」を紹介します。
次の4つの項目に分けて見ていきましょう。
Wi-Fi環境を活用する
データ容量を節約するためには、やはり「Wi-Fi環境の活用」が大切です。
特に、アプリや動画・電子書籍などのダウンロードはデータ容量の消費が大きいため、可能な限りWi-Fi環境で済ませましょう。
ホームルーター、モバイル通信端末(ポケットWi-Fi)について以下の記事で詳しく解説しています。ぜひ、あわせて確認してみてくださいね。
ホームルーターとモバイル通信端末(ポケットWi-Fi)の違いは?各社のプランも徹底比較
バックグラウンドアプリを閉じる
画面に表示されていないところで動いている「バックグラウンドアプリ」の中には、データ通信を続けているものがあります。必要のないアプリがないか、こまめに確認しましょう。
1. 画面左下の履歴キー「III」をタップする。
2. バックグラウンドアプリを確認し、不要なアプリの「×」をタップする。
データセーバーをオンにする
Wi-Fiに接続されているときにのみバックグラウンド通信を許可したい場合は「データセーバー」を設定しておきましょう。
1.「設定」アプリを開き「接続」をタップする。
2.「データ使用量」をタップする。
3.「データセーバー」をタップする。
4.「今すぐON」のスイッチをタップする。
1.「設定」アプリを開き「接続」をタップする。
2.「データ使用量」をタップする。

3.「データセーバー」をタップする。
4.「今すぐON」のスイッチをタップする。

また、アプリごとにオン/オフを切り替えることも可能です。上記の設定後「データセーバー ON 時にデータ使用を許可」をタップし、権限を付与したいアプリを選択しましょう。
アプリの自動更新をWi-Fiのみにする
アプリの自動更新を「Wi-Fiのみ」に変更することで、データ容量の節約が可能です。
設定の変更は「Google Play ストア」で受け付けています。
1.「Google Play ストア」を開き、左上のメニューをタップする。
2.「設定」→「アプリの自動更新」と進める。
3.「Wi-Fi経由のみ」に変更し「完了」をタップする。
30GBを月額2,970円(税込)で利用可能!
ahamoポイ活でdポイントもたまる!
Galaxyスマホでモバイルデータ通信が急に使えなくなった!対処法は?
スマホを使っていると、突然モバイルデータ通信が使えなくなることがあります。
このようなトラブルが起こったとき、どのように対処すればよいのでしょうか。
以下の5つの項目に分けて対処法を確認していきましょう。
モバイルデータ通信が有効になっていることを確認する
別の設定をしているときに、誤って操作してしまうことがあります。
まずは、端末のモバイルデータ通信が有効になっていることを確認しましょう。
1. 画面上部から下にスワイプする。
2. メニューから「モバイルデータ」がオンになっていることを確認する。

1.「設定」アプリを開き「接続」をタップする。
2.「データ使用量」をタップする。
3. モバイルデータがオンになっていることを確認する。

端末を強制再起動する
モバイルデータ通信の設定に問題がない場合は、端末を強制再起動しましょう。
強制再起動の手順は以下のとおりです。
1.「音量ダウンキー」と「サイドキー」を画面が真っ暗になるまで長押しする。
2. 画面が真っ暗になったらボタンから指を離す。
3. 画面にGalaxyのロゴが表示されるまで待つ。

端末が再起動されるまで時間がかかることがあります。
画面が暗くなってから2〜3分程度待ちましょう。
SIMカードに問題がないかを確認する
端末に挿入しているSIMカードに接触不良などの問題が起こると、モバイルデータ通信が使えなくなることがあります。次の2つのポイントに分けてチェックしていきましょう。
SIMカードが劣化していないか
同じSIMカードを長年使っている場合、劣化してくることがあります。まずはSIMカードを取り出し、金属部分が摩耗していないか、腐食していないかを確認しましょう。
SIMカードを取り出す際は、SIMピンまたはペーパークリップを使用します。
手元に用意した上で開始してください。
1. 端末の電源を切る。
2. 端末の上部、または側面のSIMカードスロットを確認する。
3. SIMカードトレイの穴にSIMピンまたはペーパークリップを差し込む。
4. 飛び出てきたSIMカードトレイを抜き出す。
SIMカードトレイの位置は機種によって異なります。より詳しく確認したい方は「(Galaxy) SIMカードを取り付ける(取り外す) 方法を教えてください。」をご確認ください。
SIMカードを取り出したら、金属部分に傷や汚れがないかを確認しましょう。
汚れがある場合は柔らかい布(メガネ拭きなど)で優しく拭き取ってください。
2. SIMカードが正しく挿入されているか
SIMカードが正しく挿入されていない場合、SIMカードが認識されないことがあります。「SIMカードの欠け」と「SIMカードトレイの形」、「穴の位置」の3点を確認した上で挿入しましょう。
最後にSIMカードトレイが飛び出ていないことを確認して、端末を再起動してください。
ネットワーク設定をリセットする
ネットワーク設定をリセットすることで「モバイルデータ通信・Wi-Fi・Bluetooth」などの情報が初期化されます。端末に起こっている不具合が改善することがあるため、試してみましょう。
1.「設定」アプリを開き「一般管理」をタップする。
2.「リセット」をタップする。
3.「ネットワーク設定をリセット」をタップする。
4. 画面上の情報を確認し「設定をリセット」をタップする。
5.「リセット」をタップする。
1.「設定」アプリを開き「一般管理」をタップする。
2.「リセット」をタップする。

3.「ネットワーク設定をリセット」をタップする。
4. 画面上の情報を確認し「設定をリセット」をタップする。
5.「リセット」をタップする。

通信事業者に問い合わせる
ここまでの対処法を試しても改善しない場合、端末本体または通信キャリアに問題が発生している可能性があります。個人での対応は難しいため、契約している通信キャリアに問い合わせましょう。
また、料金の滞納によってモバイルデータ通信が制限されることがあります。心当たりがある場合は、支払いを完了させましょう。
乗り換えで最大20,000円相当の
au PAY残高還元!
まとめ
・モバイルデータ通信量とは、通信キャリアの通信回線を「使える容量」または「使用した容量」のこと
・Galaxyスマホなら「データ使用量」と「Wi-Fiの通信量」が確認できる
・データ使用量の管理機能を使えば「データ警告」と「データ制限」が設定できる
・データ警告を設定すると、設定したデータ使用量を超過した際に警告が通知される
・データ制限を設定すると、設定したデータ使用量を超過した際に通信が制限される
・データ容量を節約する方法として、以下の4つが効果的
1. Wi-Fi環境を活用する
2. バックグラウンドアプリを閉じる
3. データセーバーをオンにする
4. アプリの自動更新をWi-Fiのみにする
2022年10月10日時点の調査内容です。
この記事を書いた人
望月 聖也
望月 聖也
大手通信キャリアの代理店で7年間働いた経験を活かし、スマホ・光回線系のメディアを中心にフリーライターとして活動中。複雑な料金プランやサービスを、わかりやすくかみ砕いて解説します。