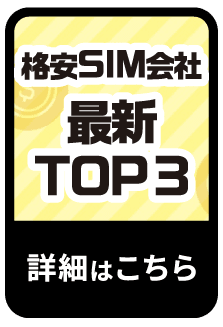スマホの“のぞき見”を防止!設定・フィルム・アプリでの対策を紹介
当サイトでは、アフィリエイトプログラムを利用し、商品やサービスの紹介を行っています。当サイトを経由し、商品やサービスの申し込みがあった場合に、各企業から報酬を受け取ることがありますが、サイト内のランキングや商品の評価に対して影響を与えるものではありません。
INDEX

街中や電車内など、人が集まる場所でスマホを使う際、「のぞき見」が気になることがあります。画面が大きいスマホを使っている場合、他人にとっては見ようと思っていなくても目に入ってしまうことがあるため、より一層の注意が必要です。
では、どのような対策をすれば良いのでしょうか。
スマホののぞき見を防ぐためには、他人が近くにいるときに個人情報が記載されている画面を表示させないことが大切です。その上で、のぞき見対策をしていきましょう。
本記事では「iPhoneとAndroidで使えるのぞき見対策」を詳しく解説します。
「のぞき見ブロック機能」を搭載しているスマホといえば「AQUOSシリーズ」
アプリや保護フィルムではなく、スマホの設定でのぞき見を防止したい、と考えている方は多いのではないでしょうか。
「のぞき見ブロック機能」を搭載しているスマホは、SHARPが開発・製造する「AQUOSシリーズ」の一部機種だけとなっています。
iPhoneやほかのAndroidでは利用できないため、本記事で紹介する他の対策を参考にしてくださいね。
ドコモオンラインショップ限定!
対象スマホが最大44,000円(税込)割引!
スマホの【のぞき見】を防止する4つの方法
本記事で紹介する「スマホの【のぞき見】を防止する方法」は、以下の4つです。
機種によっては対応していないものもあるため、それぞれ分けて確認していきましょう。
画面の明るさを暗くする
1つ目は「画面の明るさを暗くする」ことです。
画面の明るさを変更するだけでは、完全なのぞき見対策はできません。しかし、文字や画像などの詳細情報が把握しづらくなるため、一定の効果があると考えられます。
また、「画面が暗くなることで、周囲の照明が反射しやすくなる」といった効果もあります。条件がそろった場合、横や斜めからではほとんど画面が見えなくなるでしょう。
ただし、この方法には「自分自身も見づらくなる」「周囲が暗いときは効果が下がる」といったデメリットもあります。画面の明るさを調整した上で、その他の対策を併用しましょう。
画面の明るさを調整する方法は、iPhoneとAndroidで異なります。また、メーカーや機種、OSのバージョンによって操作方法が異なることがあるため、あらかじめご了承ください。以下の操作方法に当てはまらない場合は、メーカーの公式サイトをご確認ください。
iPhoneで画面の明るさを調整する方法
まずは、iPhoneで画面の明るさを調整する方法を紹介します。「簡易アクセス」と「設定アプリ」から変更できるため、使い方にあわせて確認してください。
1. 画面右上から下方向にスワイプし「コントロールセンター」を表示する。
2. 太陽のマークがついている明るさ調整バーで、明るさを変更する。

1.「設定」アプリを開き「画面表示と明るさ」をタップする。
2.「明るさ」のバーをスワイプし、明るさを調整する。

また、iPhoneには、周囲の環境にあわせて画面が見やすくなるように調整する「明るさの自動調整」機能がついています。オンになっていると、自動的に明るさが変更されてしまうため、無効にしておきましょう。
1.「設定」アプリを開き「アクセシビリティ」をタップする。
2.「画面表示とテキストサイズ」を選択し「明るさの自動調節」をオフにする。

「画面を暗くすると見づらい!」という方は「ホワイトポイントを下げる」設定を試してみましょう。この設定では、画面に表示される色の中でも、白などの明るい色に絞って明度を下げられます。画面全体を暗くする方法と比べて、見えづらさを軽減できるでしょう。
1.「設定アプリ」を開き「アクセシビリティ」をタップする。
2.「画面表示とテキストサイズ」を選択し、下にスワイプする。
3.「ホワイトポイントを下げる」をオンにし、バーで明度を調節する。

Androidで画面の明るさを調整する方法
続いて、Androidで画面の明るさを調整する方法を紹介します。「ステータスバー」と「設定アプリ」のどちらでも変更ができるため、使い方にあわせて確認してください。
1. 画面上部から下方向にスワイプし「ステータスバー」を表示する。
2. 明るさ調節バーを操作し、画面の明るさを変更する。
1.「設定」アプリを開き「ディスプレイ」→「明るさのレベル」と進める。
2. 明るさの調節バーを左右に動かして、明るさを調整する。
なお、Androidにも周囲の環境にあわせて、明るさを調整する機能がついています。オンになっていると自動的に明るさが変更されるため、必要に応じて無効にしておきましょう。
1.「設定」アプリを開き「ディスプレイ」をタップする。
2.「明るさの自動調節」をタップし、設定を変更する。
AQUOSシリーズ「のぞき見ブロック」を設定する
SHARPが開発・製造する「AQUOSシリーズ」の中には「のぞき見ブロック(ベールビュー)機能」を搭載している機種があります。こちらの機能をオンにすると、画面上に模様が表示され、横や斜め方向から画面が見えにくくなります。
「のぞき見ブロック(ベールビュー)機能」のオン/オフは「ステータスバー」から変更可能です。
1. ホーム画面の上部「ステータスバー」を下方向にスワイプする。
2. 表示された「ステータスバー」をさらに下方向にスワイプする。
3.「のぞき見ブロック」をタップする。
- ホーム画面の上部「ステータスバー」を下方向にスワイプする。

なお、「表示パターン」や「フィルターの強度」は、設定アプリから変更できます。
1.「設定」アプリを開き「ディスプレイ」をタップする。
2.「詳細設定」→「のぞき見ブロック」と進める。
3.「表示パターン」をタップし、設定を変更する。
4. 前の画面に戻り「強弱設定」をタップする。
5.「強い」「普通」「弱い」の中から選択し、設定を変更する。
1.「設定」アプリを開き「ディスプレイ」をタップする。

2.「詳細設定」→「のぞき見ブロック」と進める。

3.「表示パターン」をタップし、設定を変更する。

4. 前の画面に戻り「強弱設定」をタップする。
5.「強い」「普通」「弱い」の中から選択し、設定を変更する。

AQUOSの最新機種についてはこちらの記事で詳しく解説しています。ぜひ、参考にしてください。
のぞき見防止アプリを使用する(Android限定)
Androidユーザーには、「のぞき見防止アプリ」がおすすめです。前述した「のぞき見ブロック(ベールビュー)機能」のように、画面上に色や模様を表示することで、横や斜めからののぞき見を防止します。
また、ブルーライトカット効果や、好みの画像でフィルターを作成できる機能がついているアプリも登場しています。それぞれ使える機能が異なるため、いくつか試してみましょう。
本記事の後半「Android用|のぞき見防止アプリ4選」では、人気ののぞき見防止アプリを4つ紹介します。
のぞき見防止液晶保護フィルムをつける
本格的にのぞき見を防ぎたい方には、「のぞき見防止液晶保護フィルム」がおすすめです。
保護フィルム本体にブラインド加工が施されているため、一度貼り付けてしまえば、ずっと効果が続きます。また、画面の色や明るさを変更しないため、正面からの見えやすさに影響が出にくい点もメリットでしょう。
ただし、商品によってのぞき見防止効果や見えやすさに違いがあるため、注意が必要です。まずは、左右からののぞき見をブロックする「180度タイプ」と、上下左右からののぞき見をブロックする「360度タイプ」のどちらが良いのか、目的にあわせて切り分けましょう。
iPhone用|のぞき見防止液晶保護フィルム2選
ここからは「iPhone用|のぞき見防止液晶保護フィルム」を紹介します。
どちらも機種専用に作られているため、利用中の機種を確認した上で購入してください。
Agrado 極上フィルム専門店 日本製 360度覗き見防止ブルーライトカット

1つ目は「極上フィルム専門店Agrado」が販売しているiPhone 15 / iPhone 15 Pro用のガラスフィルムです。
360度のぞき見防止に加え、ブルーライトカット機能も採用しています。光沢のないアンチグレアタイプですので、サラサラとした操作感が好きな方におすすめです。製造から検品まですべて国内で行っており、品質にこだわっている点もうれしいポイント。
| 対象機種 | iPhone 15 / iPhone 15 Pro |
|---|---|
| のぞき見防止範囲 | 360度 |
| 素材 | ガラス |
| メーカー | Agrado |
iPhone SE 第3世代 ガラスフィルム 0.33mm のぞき見防止

2つ目は、スマホやパソコンの周辺機器が有名な「エレコム株式会社」が販売しているiPhone SE(第3世代)用のガラスフィルムです。
上下左右からののぞき見を防止するため、横画面でも安心して使えます。また、透明度の高い「高光沢タイプ」なので、見えやすさを変えたくない方にも適しているでしょう。
| 対象機種 | iPhone SE(第3世代) |
|---|---|
| のぞき見防止範囲 | 360度 |
| 素材 | ガラス |
| メーカー | エレコム株式会社 |
Android用|のぞき見防止液晶保護フィルム2選
Android用の保護フィルムは、機種にあわせた「専用フィルム」と、いろいろな機種に使える「汎用フィルム」に分けられます。基本的には専用フィルムを購入し、必要に応じて汎用フィルムを活用しましょう。
本記事では、Xperiaの最新機種「Xperia 1 IV」の専用フィルムと、5.0インチサイズのスマホに対応した汎用フィルムを紹介します。
Xperia シリーズ AGC旭硝子 フルカバー 覗き見防止 プライバシーフィルター ガラスフィルム 黒縁

1つ目は、スマホアクセサリー通販専門店の「シズカウィル」が販売する、Xperia 1 IV用のガラスフィルムです。
角度によって見えなくなる特殊加工により、左右からののぞき見を防止。日本製のガラスを採用しているため透明度が高く、スムーズな操作性を実現しています。
| 対象機種 | Xperia 1 IV |
|---|---|
| のぞき見防止範囲 | 180度 |
| 素材 | ガラス |
| メーカー | シズカウィル |
5.0inchスマートフォン用フィルム(覗き見防止) ※販売終了

2つ目の商品は、前述した「エレコム株式会社」が販売している、5.0インチサイズのスマホ用の液晶保護フィルムです。
光沢のないアンチグレアタイプのため、サラサラとした操作感となっています。上下左右からののぞき見を防止できる360度タイプですので、混雑した電車内でも安心して使用できるでしょう。
なお、画面が湾曲している機種には対応していないため、注意が必要です。
| 対象機種 | 5.0インチスマホ |
|---|---|
| のぞき見防止範囲 | 360度 |
| 素材 | シリコン・PET |
| メーカー | エレコム株式会社 |
Android用|のぞき見防止アプリ4選
最後に、Android用ののぞき見防止アプリを紹介します。
以下の5つの項目に分けて見ていきましょう。
Privacy Filter Free – のぞき見防止,

10万インストールを突破した人気の「のぞき見防止アプリ」。画面上に模様を表示させる以外に、好きな画像を使ったフィルターにも対応しています。
模様や明度は、アプリから変更可能。さらに、端末のステータスバーからもオン/オフの切り替えができます。その都度アプリを起動する必要がない点はメリットと言えるでしょう。
| 料金 | 無料 |
|---|---|
| 提供元 | AAkira |
| 広告の表示 | あり |
のぞき見防止9000 プライバシービューガード

「とにかくシンプルなのぞき見防止アプリが欲しい!」という方におすすめのアプリです。設定は「オン/オフの切り替え」と「色・フィルターパターン・透明度の変更」だけとなっており、簡単にカスタマイズできるため、すぐに使い始められます。
| 料金 | 無料(アプリ内購入あり) |
|---|---|
| 提供元 | For Innovation |
| 広告の表示 | あり |
のぞき見防止フィルター

色や透明度を変更することで、画面にフィルターがかかるタイプの「のぞき見防止アプリ」。
本記事で紹介しているほかのアプリと違い有料ですが、広告が表示されない仕様となっています。アプリの使用頻度が多く、広告を邪魔に感じている方に適しているでしょう。初めての方向けに、10日間の無料体験版アプリも提供されています。
| 料金 | 160円 |
|---|---|
| 提供元 | Iwashi Soft |
| 広告の表示 | なし |
※価格は税込表示です。
なお、2024年2月時点で本アプリはAndroidスマホのバージョンによっては利用ができない場合があります。
覗き防止

黒や白、グレーといった暗めのフィルターを提供している、のぞき見防止アプリです。必要な機能だけを備えたシンプルな作りとなっており、広告の表示もありません。最低限の機能を使いたい方におすすめです。
ただし、言語が英語のみのため、初めて利用する方は操作に時間がかかる可能性があります。また、フィルターを強くしすぎると操作が困難になることがあるため、注意が必要です。
| 料金 | 無料 |
|---|---|
| 提供元 | Informationsea |
| 広告の表示 | なし |
なお、2024年2月時点で本アプリはAndroidスマホのバージョンによっては利用ができない場合があります。
PayPayでのお買い物で
PayPayポイントがザクザク貯まる!
まとめ
・すぐにのぞき見を防止したい方には「画面の明るさ調整」がおすすめ
・画面を暗くすることで、文字や画像の詳細情報を保護できる
・iPhone / Androidともに「明るさの自動調節」を無効にする必要がある
・AQUOSシリーズの中には「のぞき見ブロック(ベールビュー)機能」を搭載している機種がある
・本格的にのぞき見を防止したい方には「のぞき見防止液晶保護フィルム」がおすすめ
・左右からののぞき見をブロックする「180度タイプ」と、上下左右からののぞき見をブロックする「360度タイプ」があるため、目的にあわせて選択したい
・Androidの場合は「のぞき見防止アプリ」を利用する方法もある
2024年6月26日時点の調査内容です。
この記事を書いた人
望月 聖也
望月 聖也
大手通信キャリアの代理店で7年間働いた経験を活かし、スマホ・光回線系のメディアを中心にフリーライターとして活動中。複雑な料金プランやサービスを、わかりやすくかみ砕いて解説します。