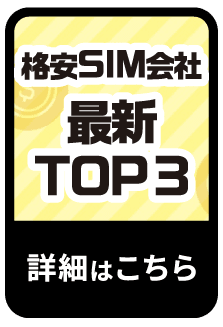iPhone|写真のサイズを変更する方法。ショートカットの作り方も
当サイトでは、アフィリエイトプログラムを利用し、商品やサービスの紹介を行っています。当サイトを経由し、商品やサービスの申し込みがあった場合に、各企業から報酬を受け取ることがありますが、サイト内のランキングや商品の評価に対して影響を与えるものではありません。
INDEX

iPhoneで撮影した写真は、2種類の〝サイズ変更〟に対応しています。
1つ目は「大きさの変更」。写真の不要な部分を消すための「編集(トリミング)」のことを指します。SNSにアップする写真を加工したい方などが当てはまるでしょう。
2つ目は「容量の変更」です。写真自体の大きさを変えずに、容量を変更することを指します。「アップロードする際の負荷を削減したい方」や「本体のストレージ容量に空きを作りたい方」などが対象です。
それぞれ操作方法・手順が異なるため、分けて確認していきましょう。
モバワンYouTubeチャンネルにて動画公開中!
手っ取り早く操作を知りたい方向けに、手順を動画でも紹介しています。動画で扱っていないテクニックは、以下でご確認ください。
大きさ変更には「写真アプリの編集」、容量変更は「ショートカットアプリ」がおすすめ
本記事では「iPhoneで写真の大きさ・容量を変更する方法」を合計5つ紹介します。
そのなかでも「写真アプリの編集」と「ショートカットアプリ」が使いやすく、おすすめです。それぞれ画像加工アプリに引けを取らない機能となっています。
どれを使えば良いのか悩んでいる方は「写真アプリの編集で加工する」または「ショートカットアプリを使う」を、目的にあわせてご確認ください。
おすすめ関連記事:2024年最新|iPhoneのカメラ性能・撮影機能を比較!おすすめはどれ?
高速データが無制限で使える!
どれだけ使っても月額3,278円(税込)!
写真の大きさを変更する2つの方法
まずは、写真の「大きさを変更する方法」を紹介します。
以下の2つの項目に分けて、それぞれ確認していきましょう。
写真アプリの「編集」で加工する
iPhoneのデフォルトアプリである「写真」には編集機能がついており、写真のトリミングが可能です。以下の手順に沿って、進めていきましょう。
1.「写真」アプリを開き、対象の写真を選択する。
2. 右上に表示されている「編集」をタップする。
3. 画面下部の「トリミングマーク」をタップする。
4. 写真の上下左右に表示されている「枠」を操作し、大きさを変更する。
5. 必要な大きさに変更できたら、右下の「チェックマーク」をタップする。
1.「写真」アプリを開き、対象の写真を選択する。
2. 右上に表示されている「編集」をタップする。
3. 画面下部の「トリミングマーク」をタップする。

4. 写真の上下左右に表示されている「枠」を操作し、大きさを変更する。
5. 必要な大きさに変更できたら、右下の「チェックマーク」をタップする。

なお、編集を保存した後でも、元の状態に戻すことができます。
必要に応じて、以下の操作を進めてください。
1.「写真」アプリを開き、対象の写真を選択する。
2. 右上に表示されている「編集」をタップする。
3. 右下の「元に戻す」→「オリジナルに戻す」と進める。
1.「写真」アプリを開き、対象の写真を選択する。
2. 右上に表示されている「編集」をタップする。

3. 右下の「元に戻す」→「オリジナルに戻す」と進める。

必要な大きさでスクリーンショットを撮る
必要な大きさに拡大して、スクリーンショットを撮るだけでも、写真の大きさを変更できます。「できるだけ時間をかけたくない方」や「かんたんな方法を求めている方」は、こちらの方法を試しましょう。
1.「写真」アプリを開き、対象の写真を選択する。
2. 必要な箇所が画面に表示されるように、ズームする。
3. スクリーンショットを撮る。

なお、スクリーンショットを撮る際の操作方法は、機種によって異なります。
以下の中から当てはまる物をご確認ください。
1. サイドボタンと音量を上げるボタンを同時に押す。
2. すぐに両方のボタンを離す。
3. 画面下部に表示される、写真をタップして開くか、左にスワイプして閉じる。
1. サイドボタンとホームボタンを同時に押す。
2. すぐに両方のボタンを離す。
3. 画面下部に表示される、写真をタップして開くか、左にスワイプして閉じる。
1. トップボタンとホームボタンを同時に押す。
2. すぐに両方のボタンを離す。
3. 画面下部に表示される、写真をタップして開くか、左にスワイプして閉じる。
業界最安クラスかつシンプル!
データ量が無駄なく使えてサービスも充実
マイピタなら20GBが月額2,178円(税込)!
mineo独自の無料サービスも豊富!
写真の容量を変更する3つの方法
続いて、写真の「容量を変更する方法」を見ていきましょう。
以下の3つの項目に分けて紹介します。
ショートカットアプリを使う

ショートカットは、Appleが提供する「iPhoneをより効率的に操作するためのアプリ」です。事前にショートカットを登録しておくことで、複数のアクション(作業)を素早く完了させることができます。写真の容量を変更する機会が多い方は、こちらの方法を利用しましょう。
ショートカットを作成する方法は少し複雑ですので、4つの工程に分けて紹介します。なお「ショートカットアプリ」がインストールされていない場合は、事前に入手した上でご確認ください。
1. ショートカットを新規作成し「写真を選択」を追加する
2. 同じショートカットに「写真のサイズを変更」を追加する
3. さらに「写真アルバムに保存」を追加する+実際に使ってみる
4. 必要に応じて「複数を選択」を追加する
1. ショートカットを新規作成し「写真を選択」を追加する
はじめに、ショートカットを新規作成し、1つ目のアクション「写真を選択」を追加しましょう。このアクションには、写真を選択する画面に移動する機能がついています。
1.「ショートカット」アプリを開き、右上の「+」をタップする。
2. 画面上部の「新規ショートカット」をタップし「名称変更」を選択。
3. 好みの名前に変更し「完了」をタップする。
4. 「アクションを追加」をタップし、画面上部の検索窓に「写真」と入力する。
5.「写真を選択」をタップする。
1.「ショートカット」アプリを開き、右上の「+」をタップする。

2. 画面上部の「新規ショートカット」をタップし「名称変更」を選択。
3. 好みの名前に変更し「完了」をタップする。

4. 「アクションを追加」をタップし、画面上部の検索窓に「写真」と入力する。
5.「写真を選択」をタップする。

2. 同じショートカットに「写真のサイズを変更」を追加する
続いて、2つ目のアクション「写真のサイズを変更」を追加します。
このアクションには、選択した写真の容量を変更する機能がついています。
1. 画面下部の検索窓に「サイズ」と入力し「検索」をタップする。
2.「イメージのサイズを変更」をタップする。
3.「640」をタップして、好みのサイズを入力する。
4. キーボードの右上に表示されている「完了」をタップする。
1. 画面下部の検索窓に「サイズ」と入力し「検索」をタップする。
2.「イメージのサイズを変更」をタップする。

3. 「640」をタップして、好みのサイズを入力する。
4. キーボードの右上に表示されている「完了」をタップする。

3. さらに「写真アルバムに保存」を追加する+実際に使ってみる
次に、3つ目のアクション「写真アルバムに保存」を追加しましょう。
こちらのアクションには、容量を変更した写真をアルバムに保存する機能がついています。
1. 画面下部の検索窓に「保存」と入力し「検索」をタップする。
2.「写真アルバムに保存」をタップする。
3.「完了」をタップして、登録完了。

この工程で基本的な登録は完了です。写真の容量を一枚ずつ変更したい方は、このまま使いましょう。作成したショートカットを利用する手順は、以下のとおりです。
1.「ショートカット」アプリを開き、検索窓の下に表示されているショートカットを選択する。
2. 容量を変更したい写真を選択する。

上記の手順で、ショートカットを使った写真の容量の変更は完了です。
変更前の写真が不要な場合は、別途削除してください。
4. 必要に応じて「複数を選択」を追加する
ショートカットを使って、複数枚の写真の容量を一度に変更したい場合は「複数を選択」を追加しましょう。手順は以下のとおりです。
1. 対象のショートカットを長押しし「編集」をタップする。
2.「写真を選択」の「>」をタップする。
3.「複数を選択」をオンにする。

メールアプリを使う

iPhoneにデフォルトでインストールされている「メール」アプリでも、写真の容量の変更が可能です。メールの送信時に写真の容量を変更する機能を、応用した方法となっています。手順は以下のとおりです。
1.「メール」アプリを開き、右下の「メール作成マーク」をタップする。
2.「宛先」を入力する(送信メールアドレスと同じでも可)。
3. 本文入力欄をタップし、キーボードの上部に表示されている「写真マーク」をタップする。
4. 容量を変更したい写真を選択する(複数選択可能)。
5. 右上の「↑」をタップし「送信」を選択する。
6.「小」と「中」のどちらかを選択する。
1.「メール」アプリを開き、右下の「メール作成マーク」をタップする。
2.「宛先」を入力する(送信メールアドレスと同じでも可)。

3. 本文入力欄をタップし、キーボードの上部に表示されている「写真マーク」をタップする。
4. 容量を変更したい写真を選択する(複数選択可能)。

5. 右上の「↑」をタップし「送信」を選択する。
6. 「小」と「中」のどちらかを選択する。

送信元と同じメールアドレスを宛先に設定した場合、対象のメールは「受信」に保存されます。容量が変更された写真をiPhoneに保存する方法は、以下のとおりです。
1. 受信したメールを開き、保存したい写真をタップする。
2. 画面左下に表示されている「共有マーク」をタップする。
3. 下にスワイプし「画像を保存」をタップする。

画像加工アプリを使う

「複数枚の写真を一度に加工したい方」や「数値を細かく設定して、容量を変更したい方」には、画像加工アプリがおすすめです。アプリごとに機能が異なるため、いくつか使った上で、目的にあわせて選択しましょう。
ここでは、画像加工アプリの中でも人気の高い「画像圧縮アッシュ ※1」の使い方を紹介します(※1. App Store内の表示は「画像圧縮:まとめて画像圧縮して空き容量削減!写真圧縮もOK」)。
1.「画像圧縮アッシュ」アプリを開き、アクセス権限に関する設定をする。
2. 容量を変更したい写真を選択し「完了」をタップする(複数選択可)。
3.「パーセント指定」または「サイズ指定」で、変更後の容量を指定する。
4.「保存する」をタップして完了。

保存した写真は、写真アプリの「ライブラリ」または「画像圧縮アッシュ」というアルバムで確認可能です。
対象のiPhone・Androidスマホ
購入で最大44,000円(税込)割引!
PayPayでのお買い物で
PayPayポイントがザクザク貯まる!
Instagramにあげる目的なら「スクエアモード」で撮影
InstagramなどのSNSにアップする目的で、写真の大きさを変更する方には、iOS 13で搭載された「スクエアモード」がおすすめです。
スクエアモードとは、写真を撮影するときの比率を「1:1」に設定できる機能のこと。
カメラアプリでかんたんに変更できるため、確認していきましょう。
1.「カメラ」アプリを開き、画面上部の「山型のマーク」をタップする。
2. 画面下部に表示される「4:3」をタップし「スクエア」を選択する。

元の比率に戻したいときは、同様の手順で変更可能です。
「4:3」や「1:1」以外にも、InstagramのストーリーやTikTokなどへの投稿に適した「16:9」もあるため、目的にあわせて使ってみてください。
ドコモオンラインショップ限定!
対象スマホが最大44,000円(税込)割引!
iPhoneの本体容量を減らす目的なら「クラウドストレージ」がおすすめ
本体容量を減らす目的で、画像の容量を変更しようと考えている方には「クラウドストレージ」がおすすめです。
クラウドストレージとは「iCloud」や「Googleフォト」などの、インターネット上にデータを保存しておけるサービスのこと。それぞれ条件は異なりますが、無料で利用できる容量もあるため、ぜひ活用しましょう。
ここでは、人気のクラウドストレージと無料で利用できる容量を一覧で紹介します。
| サービス名 | 無料で使える容量 |
|---|---|
| iCloud | 5GB |
| Googleフォト | 15GB |
| Dropbox | 2GB |
| OneDrive | 5GB |
| Amazon Photos | 5GB |
| 楽天ドライブ※1 | 50GB |
※1. 「Rakuten最強プラン」または
「Rakuten最強プラン(データタイプ)」を契約時
■iPhoneの本体容量が気になる方は、以下の記事がおすすめです。
・iPhoneのストレージ容量が足りない・おかしいときの対処法!
■楽天ドライブについて詳しく知りたい方は、以下の記事がおすすめ!
・楽天モバイル契約で「楽天ドライブ」がお得に利用できる?他社サービスとも徹底比較!
高速データが無制限で使える!
どれだけ使っても月額3,278円(税込)!
iPhoneの写真の容量はどこから確認できる?
「写真の容量を変更する3つの方法」では、写真の容量の変更方法について3つ画像付きで解説しました。
ここでは、iPhoneの写真の容量の確認方法について紹介します。
確認の仕方はとても簡単です。以下に確認方法をまとめました。
1. 「写真」アプリを開き、容量を確認したい写真を選択する。
2. 写真の下に表示される丸で囲まれた「iマーク」をタップする。※1
3. カメラ情報が記載されている欄からiPhoneの写真の容量を確認する。
※上記の確認方法はiOS18.0.1の場合です。
※1. 写真の下に何も表示されていない場合は、1度画面をタップしてください。
iOSのバージョンによって確認方法が異なる場合があるため注意しましょう。
なお最新のiOS 18については、こちらで詳しく解説しています。こちらもぜひ、ご確認ください。
まとめ
・iPhoneの写真は「大きさの変更」と「容量の変更」が可能
・それぞれ方法が異なるため、注意が必要
・写真の大きさは「写真アプリの編集」と「スクリーンショット」で変更できる
・写真の容量は「ショートカットアプリ」「メールアプリ」「画像加工アプリ」で変更できる
・頻繁に容量を変更したい方には「ショートカットアプリ」が最適
・InstagramなどのSNSに投稿する目的の方には「スクエアモード」での撮影がおすすめ
・iPhoneの写真の容量は「写真」アプリから確認が可能。
2024年10月11日時点の調査内容です。
この記事を書いた人
望月 聖也
望月 聖也
大手通信キャリアの代理店で7年間働いた経験を活かし、スマホ・光回線系のメディアを中心にフリーライターとして活動中。複雑な料金プランやサービスを、わかりやすくかみ砕いて解説します。