iPhoneでのドコモメール設定手順と対処法を解説!
当サイトでは、アフィリエイトプログラムを利用し、商品やサービスの紹介を行っています。当サイトを経由し、商品やサービスの申し込みがあった場合に、各企業から報酬を受け取ることがありますが、サイト内のランキングや商品の評価に対して影響を与えるものではありません。
INDEX

iPhoneを使い初めてドコモを契約したものの、ドコモメールの設定方法がわからないという方も、少なくないのではないでしょうか。
iPhoneではアイクラウドメール(@icloud.com)のメールアドレスを使うことが多く、ドコモメールの設定方法を調べてもわかりにくいですよね。
そこで本記事では、iPhoneでドコモメールを設定する方法を解説します。
設定手順は画像付きで解説していくため、スマホの操作が不慣れな方も安心してください。
ドコモメールの設定方法がわからなくて困っている方、iPhoneでドコモメールを使いたい方は、ぜひ参考にしてください。
iPhoneでドコモメールを設定する方法は2つあり!
iPhoneでドコモメールを設定する方法は、プロファイルのインストールまたは手動設定の、2つの方法があります。
どちらの方法を利用する場合でもdアカウントの発行が必須となっており、事前にdアカウントを発行したほうが設定をスムーズに進めることができます。
また、ドコモメールを使用しているとトラブルが発生することもあり、事前に対処方法を知っておかないと慌ててしまうことがあります。
そんなトラブルの対処方法もまとめて解説していくので、ドコモメールを使う予定の方はぜひ参考にしてください!
ドコモオンラインショップ限定!
対象スマホが最大44,000円(税込)割引!
iPhoneでのドコモメール設定:ステップバイステップガイド

ドコモメールをiPhoneで使うためには、次の手順で設定をします。
1.dアカウントを発行する
2.プロファイルのインストール or 手動設定
ドコモメールをiPhoneで使う方法は、「プロファイルのインストール」または「手動設定」の二通りがあります。
そして、どちらの方法を利用する場合でもdアカウントが必要です。
そのため、dアカウントを持っていない方は先にdアカウントを作成していきましょう。
ドコモオンラインショップ限定!
対象スマホが最大44,000円(税込)割引!
dアカウントの取得手順と重要ポイント

dアカウントは、ドコモのサービスをスマホやパソコンで利用する際に必要なIDのことです。
dアカウントの作成は、ドコモ公式サイトから行えます。
上記のページにアクセスしたあと、「dアカウントをお持ちでない方は」の欄に表示される「dアカウントを発行する」を選んで手続きを進めましょう。
画面に沿って進めていくことで、dアカウントの作成は完了します。
ドコモオンラインショップ限定!
対象スマホが最大44,000円(税込)割引!
プロファイルを使って簡単設定!iPhoneでのドコモメール設定方法
プロファイルをインストールしてiPhoneでドコモメールを使う手順は、以下のとおりです。
1.iPhoneドコモメール利用設定にアクセスする
2.ネットワーク暗証番号を入力して次へ進む
3.注意事項を確認して次へ進む
4.プロファイルのダウンロードを許可する
5.ダウンロードが完了した後、ホーム画面に戻る
6.設定アプリを開き、「プロファイルがダウンロードされました」を選ぶ
7.画面右上に表示される「インストール」をタップして完了
1.iPhoneドコモメール利用設定にアクセスする
2.ネットワーク暗証番号を入力して次へ進む
3.注意事項を確認して次へ進む

4.プロファイルダウンロードを許可する
5.ダウンロードが完了した後、ホーム画面に戻る

6.設定アプリを開き、「プロファイルがダウンロードされました」を選ぶ
7.画面右上に表示される「インストール」をタップして完了

また、新着メールを受信した時に、バナーもしくはダイアログで確認できるようにする設定は下記の通りです。
1.「設定」から「メール」→「アカウント」→「データ取得方法」をタップする
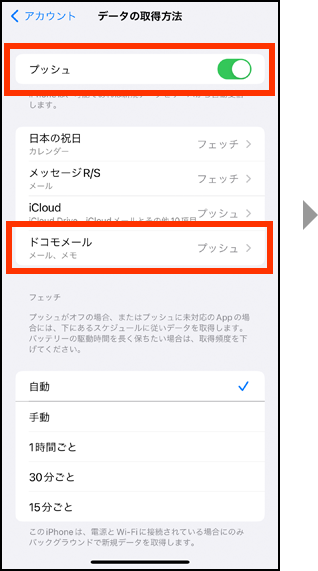
2.プッシュにチェックを入れて設定完了
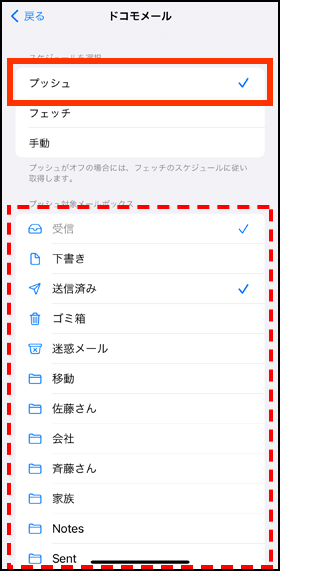
以上で、プロファイルを使ったドコモメールの設定は完了です。
ドコモオンラインショップ限定!
対象スマホが最大44,000円(税込)割引!
手動設定のカスタマイズ方法:iPhoneでドコモメールを使いこなす
iPhoneでドコモメールを手動で設定する手順は、以下のとおりです。
1.設定アプリを開く
2.「メール」→「アカウント」→「アカウントを追加」の順にタップする
3.「その他」をタップ後、「メールアカウントを追加」を選ぶ
4.以下の必要事項を入力して完了
・名前:任意の名前
・メール:ドコモメールアドレスを入力
・パスワード:dアカウントのパスワードを入力
・説明:入力しない
手動で設定する場合は、メールアドレスの入力やパスワードの入力が必要になります。
スマホ操作に慣れている方なら問題ありませんが、操作が苦手な方はプロファイルを利用した設定を選びましょう。
ドコモオンラインショップ限定!
対象スマホが最大44,000円(税込)割引!
使いこなすためのヒント:iPhoneでのドコモメール利用方法
ここからは、iPhoneでドコモメールを使いこなす方法を解説します。
基本的な使用方法
ドコモメールを使う際は、iPhoneのホーム画面にある青色のメールアプリを起動してください。
メールアプリを起動すると、以下3つのメニューが表示されます。
・メッセージR/S
・ドコモメール
・iCloud
※削除設定を行うことで非表示にできる
メッセージR/Sとは、ドコモからの広告やお知らせが届くメニューのことです。
基本的に使用するものはドコモメールとなっており、ドコモメールに送られてきたメールが確認できます。
画面下部にスクロールすることで、送受信やメールフォルダを分けることも可能です。
新しいフォルダの作成方法
ドコモメールで新しいフォルダを作成したい場合は、以下の手順で行ってください。
1.ホーム画面からメールアプリをタップして起動する
2.右上の「編集」をタップする
3.右下の「新規メールボックス」を選択する
4.入力フォームに名前を入力し、「メールボックスの場所」をタップする
5.「ドコモメール」をタップしてチェックを入れ、1つ前の画面に戻り「保存」をタップして完了
1.ホーム画面からメールアプリをタップして起動する
2.右上の「編集」をタップする
3.右下の「新規メールボックス」を選択する

4.入力フォームに名前を入力し、「メールボックスの場所」をタップする
5.「ドコモメール」をタップしてチェックを入れ、1つ前の画面に戻り「保存」をタップして完了

ドコモオンラインショップ限定!
対象スマホが最大44,000円(税込)割引!
トラブル発生時の解決策:iPhoneでのドコモメールトラブルシューティング
ドコモメールで、メールが受信できないなどのトラブルが発生した場合は、以下の対処方法を試してみましょう。
dアカウントのロックを確認する
dアカウントがロックされると、ドコモメールにも不具合が発生することがあります。
dアカウントは不正アクセスの際やパスワードの入力ミスの際にロックされる可能性があります。
知らず知らずの間にロックがかかってしまっていることがあるため、dアカウントのサイトにアクセスして、確認してみましょう。
プロファイルを削除する
dアカウントのロックがかかっていなかった場合は、プロファイルでエラーが発生している可能性があります。
プロファイルの削除方法は以下のとおりです。
1.設定アプリを開く
2.「一般」内の「VPNとデバイス管理」を選択する
3.構成プロファイルから削除したい項目をタップする
4.「プロファイルを削除」をタップする
また、「spモード利用設定」が設定されており、過去のspモードメールを削除したくないという場合は、「spモード利用設定」を削除せずに、「ドコモメール利用設定」をインストールしてください。
「iPhone利用設定」や「メッセージR/S利用設定」をインストールすると、spモードメールのデータが削除されてしまうので、注意が必要です。
メール設定が削除されるので、サービスカタログ&基本設定ガイド(iPhone・iPad用)を確認の上、再度プロファイルをインストールしてください。
ドコモオンラインショップ限定!
対象スマホが最大44,000円(税込)割引!
まとめ
・iPhoneでドコモメールを利用する際にはdアカウントの作成が必須
・dアカウントを作成したあとは、プロファイルのインストールや手動でドコモメールを設定できる
・基本的にはプロファイルのインストールの方が簡単に設定できる
・メールが受信できないといったトラブルの場合は、dアカウントのロックを確認する
・プロファイルのエラーが原因の場合は、プロファイルの削除と再インストールを試す
2023年8月24日時点の調査内容です。




















