子どものAndroidスマホはファミリーリンクで制限、設定方法を画像付きで解説!
当サイトでは、アフィリエイトプログラムを利用し、商品やサービスの紹介を行っています。当サイトを経由し、商品やサービスの申し込みがあった場合に、各企業から報酬を受け取ることがありますが、サイト内のランキングや商品の評価に対して影響を与えるものではありません。
INDEX
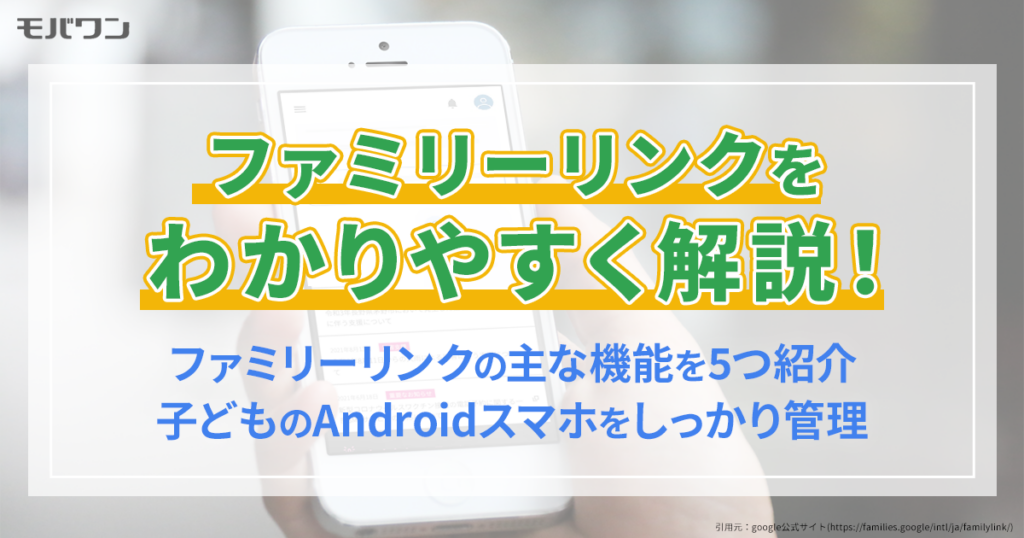
スマホには「家族と連絡が取りやすくなる」「効率的な勉強ができるようになる」といったメリットがあるため、小学校低学年の子どもに持たせる家庭も増えています。
しかしその一方で「有害サイトによる悪影響を受ける」「スマホに依存してしまう可能性がある」といった危険性も否定できません。子どもが安心・安全にスマホを使うためには、フィルタリングサービスに加入し、しっかりと設定する必要があるのです。
本記事では、Googleが提供するAndroidスマホ向けのフィルタリングサービス「ファミリー リンク」のサービス内容と利用方法を紹介します。
本記事ではAndroidスマホ向けのファミリーリンクについて解説しています。iPhoneが提供している「ファミリー共有」や「スクリーンタイム」の情報について知りたい方はこちらの記事を参考にしてみてくださいね。
未成年は原則必須、ファミリーリンクはどんな機能がある?
・利用時間の制限
・Webサイトの閲覧設定
・利用状況の確認
・位置情報の確認
・Google Play ストア内の購入制限
Googleのファミリー リンクは子どもを守るさまざまな機能に対応しています。
ファミリーリンクの機能については、本記事内「ファミリー リンクで子どものAndroidスマホを制限!どんなことができる?」をチェックしてください!
ドコモオンラインショップ限定!
対象スマホが最大44,000円(税込)割引!
ファミリー リンクで子どものAndroidスマホを制限!どんなことができる?

ファミリー リンクはGoogleが提供するAndroidスマホ向けのフィルタリングサービスです。事前に設定しておくことで、保護者が子どものスマホとGoogleアカウントを管理・制限できます。
制限内容は子どもの年齢や使い方にあわせてカスタマイズ可能です。各機能の特徴を理解した上で、子どもにあった組み合わせを見つけましょう。
ここでは、ファミリー リンクの主な機能を5つの項目に分けて紹介します。
利用時間の制限

子どもにスマホを持たせる上で「使いすぎてしまわないかな?」と気になっている方は多いはず。スマホ依存に陥ると、集中力がなくなり、学力が低下してしまう可能性があります。ファミリー リンクの「1日の利用時間の上限」や「休息時間」の設定を活用して、利用時間を管理しましょう。
| 1日の 利用時間の上限 |
1日の利用時間が上限を超過した際に スマホをロックする。 |
|---|---|
| 休息時間 | 事前に設定した時間帯に スマホをロックする。 |
※表は右にスクロールできます。
※休息時間の時間帯でも通話は利用できます。
子どものスマホの利用時間を適切に保つためには、2つの機能の併用がおすすめです。
またファミリー リンクは、アプリごとの利用時間の個別設定や、1日ごと/1週間ごとのスケジュール設定にも対応しています。さらに、食事中や勉強中など、状況に応じてスマホをリモートでロックすることも可能です。
Webサイトの閲覧設定
Webサイトの閲覧設定では、不適切なWebサイトへのアクセス制限と、特定のWebサイトへのアクセス許可を管理できます。定期的に設定を見直し、子どもに悪影響を与える有害サイトをブロックしてください。
なお、ファミリー リンクで管理されている13歳未満の子どものアカウントでは「Google セーフサーチ」がデフォルトで有効になっています。Google セーフサーチは、露骨な表現を含む検索結果を除外する機能です。設定は変更できますが、基本的にはオンにしておきましょう。
利用状況の確認
ファミリー リンクの「ハイライト」では、1日の合計利用時間・よく使用するアプリ・最近ダウンロードしたアプリなどの利用状況を確認できます。

また、Google Play ブックス内の読書に関する分析情報も、保護者の端末から確認可能です。最近読んだ書籍やもっとも読んでいる書籍、最近読み終えた書籍などをチェックできます。
子どもがスマホでどんなアプリを使っているのかを見極めた上で、利用時間の上限を設定してください。
位置情報の確認
子どもの外出中に「どこで遊んでいるのかな?」「通学途中に寄り道していないかな?」と不安を感じている保護者は少なくありません。
ファミリー リンクの位置情報検索なら、子どもの居場所をマップ上で比較的正確に確認できます ※1。

また、特定の場所に到着したとき、または出発したときに通知を受け取ることも可能です。さらに、スマホの着信音を鳴らす、バッテリーの残量を確認するといった機能にも対応しています。
各機能を利用するには「現在地の共有」の設定が必要です。詳しい手順は、本記事内「子どもの位置情報を確認する」をご覧ください。
※1. スマホの電源がオンになっていて、インターネットに接続されている必要があります。
Google Play ストア内の購入の制限
子どものスマホゲームへの大量課金に関するニュースを目にしたことはありませんか? 正しくフィルタリングサービスを設定できていないスマホには、金銭的なトラブルに巻き込まれる危険性があります。
このような問題は「Google Play ストア内の購入の制限」によって解決可能です。設定の変更後は、アプリのダウンロードやコンテンツの購入が承認制となり、保護者の判断でリクエストを許可または拒否できます。
対象のiPhone・Androidスマホ
購入で最大44,000円(税込)割引!
Androidスマホでファミリー リンクを利用するための初期設定・手順

ファミリー リンクを利用するには、子どものGoogleアカウントを新規作成し、保護者のスマホに「Google ファミリー リンク アプリ(以下、ファミリー リンク アプリ)」をダウンロードする必要があります。順を追って確認していきましょう。
1. 子どものGoogleアカウントを新規作成する
はじめに、これから子どもが利用するGoogleアカウントを新規作成します。手順は以下のとおりです。
なお、すでに子どものアカウントをお持ちの方は、次の項目に進んでください。
1.「accounts.google.com」にアクセスする。※1
2.「アカウントを作成」→「子供用」→「次へ」の順にタップする。
3. 内容を確認し「はい、続行します」をタップする。
4. 子どものアカウント情報を入力し「次へ」をタップする。
5. 子どものプロフィール情報を入力し「次へ」をタップする。
6. 保護者のGmailアドレスを入力し「次へ」をタップする。
7. 利用規約を確認した上でチェックを入れ「同意する」をタップする。
8. 保護者のGoogleアカウントのパスワードを入力し「次へ」をタップする。
9. 子どものアカウントを管理する方法を確認し「次へ」をタップする。
10.「Google アカウントを作成しました」と表示されたら「続行」をタップする。
※1. Googleアカウントにログイン済みのスマホでアカウントを作成する方は、
シークレットタブに切り替えた上で操作を開始してください。
1.「accounts.google.com」にアクセスする。※1
2.「アカウントを作成」→「子供用」→「次へ」の順にタップする。
3. 内容を確認し「はい、続行します」をタップする。
4. 子どものアカウント情報を入力し「次へ」をタップする。
※1. Googleアカウントにログイン済みのスマホでアカウントを作成する方は、
シークレットタブに切り替えた上で操作を開始してください。

5. 子どものプロフィール情報を入力し「次へ」をタップする。
6. 保護者のGmailアドレスを入力し「次へ」をタップする。
7. 利用規約を確認した上でチェックを入れ「同意する」をタップする。

8. 保護者のGoogleアカウントのパスワードを入力し「次へ」をタップする。
9. 子どものアカウントを管理する方法を確認し「次へ」をタップする。
10.「Google アカウントを作成しました」と表示されたら「続行」をタップする。

2. 保護者のスマホにファミリー リンク アプリをダウンロードする
続いて、スマホの利用状況の確認や各種設定の変更に使用するファミリー リンク アプリを、保護者のスマホにダウンロードします。ここでは、Androidスマホを使う場合の手順を見ていきましょう。
1. 保護者のスマホで「Google Play ストア」を開く。
2. 検索バーに「ファミリー リンク」と入力し、検索する。
3. ファミリー リンク アプリの「インストール」をタップする。
4. ホーム画面に戻り、ファミリー リンク アプリを開く。
5. 画面下部に表示されるGoogleアカウント ※1を確認し「続行」をタップする。
6. 子どもがGoogleアカウントを持っている場合「はい」を選択する。※2
※1. 保護者のGoogleアカウントが表示されていることを確認してください。
※2. 子ども用のGoogleアカウントをお持ちでない場合は「いいえ」を選択してください。
1. 保護者のスマホで「Google Play ストア」を開く。
2. 検索バーに「ファミリー リンク」と入力し、検索する。
3. ファミリー リンク アプリの「インストール」をタップする。

4. ホーム画面に戻り、ファミリー リンク アプリを開く。
5. 画面下部に表示されるGoogleアカウント ※1を確認し「続行」をタップする。
6. 子どもがGoogleアカウントを持っている場合「はい」を選択する。※2
※1. 保護者のGoogleアカウントが表示されていることを確認してください。
※2. 子ども用のGoogleアカウントをお持ちでない場合は「いいえ」を選択してください。

以上の手順で保護者のスマホにファミリー リンク アプリがダウンロードできました。続いて、画面表示に従ってアカウントのリンク(紐づけ)を進めてください。
なお、同意年齢(日本では13歳)を超えている子どものGoogleアカウントを管理するには、別途設定が必要です。詳しくは、Googleが提供するGuidebooks with Googleの「お子様のアカウントに管理機能を設定する」をご覧ください。
PayPayでのお買い物で
PayPayポイントがザクザク貯まる!
Androidスマホでファミリー リンクを利用する方法・手順
ここからは、ファミリー リンクの主な機能を利用する方法を解説します。以下の6つの項目に分けて、詳しく確認していきましょう。
1日の利用時間の上限を設定する
まずは、1日の利用時間の上限を設定する手順を紹介します。
設定後は、スマホの利用時間が上限を超えると、電話以外の機能が使えなくなります。長い時間使わせたいアプリや、無制限に使っても良いアプリがある場合は「アプリの利用時間を個別に制限する」もあわせてチェックしてください。
1. 保護者のスマホでファミリー リンク アプリを開く。
2. 対象の子どもを選択し、画面下部の「管理」をタップする。
3.「1日の利用時間の上限」をタップする。
4. 利用時間の上限を設定し「完了」をタップする。
1. 保護者のスマホでファミリー リンク アプリを開く。
2. 対象の子どもを選択し、画面下部の「管理」をタップする。
3.「1日の利用時間の上限」をタップする。
4. 利用時間の上限を設定し「完了」をタップする。

初回の設定が完了すると、手順3でタップしたボックスに利用時間の上限が表示されます。「今日だけの上限」や「1週間のスケジュール」を設定する方は、再度タップしてください。手順は以下のとおりです。
1. 1日の利用時間の上限が表示されているボックスをタップする。
2. 必要に応じて「今日の利用時間の上限」を設定する。※1
3.「1週間のスケジュール」をタップし、画面上部のスイッチをオンにする。
4. 各曜日の「制限なし」をタップし、利用時間の上限を設定する。※2
5. 設定が完了したら「保存」をタップする。
※1. 1週間のスケジュールを設定しない方は「完了」をタップしてください。
※2. 画面左下の「他の曜日にも適用」から、一括適用が選択できます。
1. 1日の利用時間の上限が表示されているボックスをタップする。
2. 必要に応じて「今日の利用時間の上限」を設定する。※1
※1. 1週間のスケジュールを設定しない方は「完了」をタップしてください。

3.「1週間のスケジュール」をタップし、画面上部のスイッチをオンにする。

4. 各曜日の「制限なし」をタップし、利用時間の上限を設定する。※2
5. 設定が完了したら「保存」をタップする。
※2. 画面左下の「他の曜日にも適用」から、一括適用が選択できます。

休息時間を設定する
休息時間は事前に設定した時間にスマホをロックする機能です。就寝時間にはスマホの利用を制限して、子どもの睡眠を守りましょう。
1. 保護者のスマホでファミリー リンク アプリを開く。
2. 対象の子どもを選択し、画面下部の「管理」をタップする。
3.「休息時間」をタップし、スイッチをオンにする。
4. 休息時間の開始時刻を設定し「ロック解除」をタップする。
5. 休息時間の終了時間を設定し「1週間のスケジュール」をタップする。※1
6. 画面上部の「1週間のスケジュール」のスイッチをオンにする。
7. 手順4,5で設定したスケジュールをタップする。
8. 画面左下の「他の曜日にも適用」を選択する。
9.「すべての曜日」または「登校日の前夜(日〜木)」をタップする。
10.「完了」→「保存」の順に選択する。
※1. 当日のみ休息時間を設定する場合は「完了」をタップしてください。
1. 保護者のスマホでファミリー リンク アプリを開く。
2. 対象の子どもを選択し、画面下部の「管理」をタップする。
3.「休息時間」をタップし、スイッチをオンにする。
4. 休息時間の開始時刻を設定し「ロック解除」をタップする。

5. 休息時間の終了時間を設定し「1週間のスケジュール」をタップする。※1
6. 画面上部の「1週間のスケジュール」のスイッチをオンにする。
※1. 当日のみ休息時間を設定する場合は「完了」をタップしてください。

7. 手順4,5で設定したスケジュールをタップする。
8. 画面左下の「他の曜日にも適用」を選択する。

9.「すべての曜日」または「登校日の前夜(日〜木)」をタップする。
10.「完了」→「保存」の順に選択する。

手順7では、曜日別にも休息時間を設定できます。子どもの生活リズムにあわせてカスタマイズしてください。
アプリの利用時間を個別に制限する
ファミリー リンクでは、アプリごとに「利用時間の上限・常に許可・ブロック」を設定できます。たとえば「ゲームは1時間までだけど、学習アプリは無制限」のように、家庭のルールにあわせて調整しましょう。手順は以下のとおりです。
1. 保護者のスマホでファミリー リンク アプリを開く。
2. 対象の子どもを選択し、画面下部の「管理」をタップする。
3.「アプリの制限」をタップし、1日の合計利用時間を確認する。
4.「名前」を「利用時間」に切り替え、アプリの利用時間を確認する。
5. 制限したいアプリをタップし「利用時間の上限を設定」を選択する。
6. 利用時間の上限を設定し「完了」をタップする。
1. 保護者のスマホでファミリー リンク アプリを開く。
2. 対象の子どもを選択し、画面下部の「管理」をタップする。
3.「アプリの制限」をタップし、1日の合計利用時間を確認する。
4.「名前」を「利用時間」に切り替え、アプリの利用時間を確認する。

5. 制限したいアプリをタップし「利用時間の上限を設定」を選択する。
6. 利用時間の上限を設定し「完了」をタップする。

対象のアプリを無制限で使わせたい場合は、手順5で「常に許可 ※1」を、完全に使えないようにするには「ブロック」を選択してください。

※1. 常に許可を選択しても「休息時間」には利用できません。
Webサイトの閲覧設定を変更する
Webサイトの閲覧設定には「Google セーフサーチ」と「Chromeのアクティビティの管理」の2つの種類があります。前者は検索結果のフィルター、後者はWebサイトのフィルターです。
どちらも子どもに悪影響を及ぼすコンテンツをブロックするための大切な機能ですので、基本的にはオンにしておきましょう。
※ファミリー リンクで管理されている13歳未満の子どものアカウントでは、Google セーフサーチがデフォルトで有効になっています。
まずは、Google セーフサーチの設定を確認する手順を紹介します。
1. 保護者のスマホでファミリー リンク アプリを開く。
2. 対象の子どもを選択し、画面下部の「管理」をタップする。
3.「コンテンツの制限」→「Google 検索」の順にタップする。
4.「セーフサーチ」がオンになっていることを確認する。
5.「アカウントに基づく情報」をタップし、設定がオンになっていることを確認する。
1. 保護者のスマホでファミリー リンク アプリを開く。
2. 対象の子どもを選択し、画面下部の「管理」をタップする。
3.「コンテンツの制限」→「Google 検索」の順にタップする。

4.「セーフサーチ」がオンになっていることを確認する。
5.「アカウントに基づく情報」をタップし、設定がオンになっていることを確認する。

続いて、Chromeで閲覧できるWebサイトを制限する手順を見ていきましょう。
1. 保護者のスマホでファミリー リンク アプリを開く。
2. 対象の子どもを選択し、画面下部の「管理」をタップする。
3.「コンテンツの制限」→「Google Chrome」の順にタップする。
4. Chromeで閲覧できるWebサイトの種類を選択する。

個別にブロックしたいWebサイトがある方は、手順4の画面から「ブロック中のサイト」→「ウェブサイトを追加」の順にタップし、URLを登録してください。「承認済みのサイト」からは、個別に許可したいWebサイトを登録できます。
子どもの位置情報を確認する
子どもの位置情報を確認するには、事前に「現在地の共有」を有効にしておく必要があります。設定を変更して位置情報を検索するまでの手順を一気に見ていきましょう。
1. 保護者のスマホでファミリー リンク アプリを開く。
2. 対象の子どもを選択し、画面下部の「位置情報」をタップする。
3.「場所を設定」をタップし、子どもの名前の右側にあるチェックボックスをオンにする。
4. 共有相手のユーザーを選択し「次へ」をタップする。
5.「オンにする」をタップし、マップ上で子どもの位置情報を確認する。
1. 保護者のスマホでファミリー リンク アプリを開く。
2. 対象の子どもを選択し、画面下部の「位置情報」をタップする。
3.「場所を設定」をタップし、子どもの名前の右側にあるチェックボックスをオンにする。
4. 共有相手のユーザーを選択し「次へ」をタップする。

5.「オンにする」をタップし、マップ上で子どもの位置情報を確認する。

さらに「ファミリーの場所」を設定し、通知をオンにすることで、到着時や出発時に通知を受け取れます。設定手順は以下のとおりです。
1. 位置情報検索のマップの画面で「ファミリーの場所」をタップする。
2. 当てはまる項目を選択し「位置情報」に住所を入力する。
3.「到着」と「出発」のスイッチをオンまたはオフに設定する。

以上で到着/出発時の通知の設定は完了です。自宅以外にも学校や習い事の住所も登録できます。必要に応じて「新しい場所」をタップし、追加してください。
Google Play ストア内のダウンロード/購入を制限する
ファミリー リンクでは、Google Play ストア内のアプリのダウンロードやコンテンツの購入を承認制に変更できます。以下の4つの中から承認を必要とするダウンロード/購入の種類を選択して、設定を変更しましょう。
・すべてのコンテンツ
・ファミリー用お支払い方法を使用したすべての購入
・アプリ内の購入のみ
・承認は不要です
Google Play ストア内のダウンロード/購入を制限する手順は以下のとおりです。
1. 保護者のスマホでファミリー リンク アプリを開く。
2. 対象の子どもを選択し、画面下部の「管理」をタップする。
3.「コンテンツの制限」→「Google Play」の順にタップする。
4.「承認を必要とするコンテンツ」をタップし当てはまる項目を選択する。
1. 保護者のスマホでファミリー リンク アプリを開く。
2. 対象の子どもを選択し、画面下部の「管理」をタップする。
3.「コンテンツの制限」→「Google Play」の順にタップする。

4.「承認を必要とするコンテンツ」をタップし当てはまる項目を選択する。

高速データが無制限で使える!
どれだけ使っても月額3,278円(税込)!
ファミリー リンクを解除する方法・手順

子どもの年齢が13歳を超えると、Googleアカウントを子ども自身で管理できるようになります。誕生日付近にGoogleから送られてくるメールの内容を確認した上で「保護者による管理を続ける」か「子ども自身で管理する」かを選択しましょう。
子ども自身で管理する場合、ファミリー リンクの一部の機能が解除されます。
・休息時間の設定
・アプリの許可/ブロック
・ファミリーグループ(選択可能)
・現在地の共有(選択可能)
・YouTubeの保護者向け管理機能
・Google Play ストアのダウンロード承認 ※1
・Google Play ストアのコンテンツ制限
※1. 有料コンテンツの購入の承認がオンになっている場合、引き継がれます。
子どもの年齢が13歳未満の場合、ファミリー リンクの解除は推奨されていません。やむを得ない理由がある場合にのみ、保護者の端末から解除(停止)してください。
※未成年の方が利用するスマホへのフィルタリングサービスの加入および設定は「青少年が安全に安心してインターネットを利用できる環境の整備等に関する法律(出典:総務省公式)」により義務付けられています。ファミリー リンクの解除後は、通信キャリアのフィルタリングサービスを利用しましょう。
1. 保護者のスマホでファミリー リンク アプリを開く。
2. 対象の子どもを選択し、画面下部の「管理」をタップする。
3.「アカウント設定」→「アカウント情報」→「管理機能を停止」の順にタップする。
4. 画面表示に従って、管理機能を停止する際の注意事項を確認する。
5.「管理機能を停止」をタップする。
なお、子どものスマホを使ってファミリー リンクを解除しようとすると、保護者のスマホに通知が届き、対象のスマホが24時間ロックされてしまいます。スマホのロックを解除する方法は、Google For Families ヘルプ公式「お子様のデバイスをロック解除する」をご覧ください。
まとめ
・ファミリー リンクはGoogleが提供するAndroidスマホ向けのフィルタリングサービス
・ファミリー リンクの主な機能は以下の5つ
1. 利用時間の制限
2. Webサイトの閲覧設定
3. 利用状況の確認
4. 位置情報の確認
5. Google Play ストア内の購入の制限
・各機能は子どもにあわせて細かくカスタマイズできる
・1日の利用時間の上限や休息時間など、機能を組み合わせることが大切
・ファミリー リンクの制限は、保護者のファミリー リンク アプリから解除できる
2024年5月19日時点の調査内容です。
この記事の参考・引用サイトまとめ
- Google ファミリー リンク公式
- Google セーフティ センター公式 Googleのペアレンタルコントロール(保護者による使用制限)
- Google For Families ヘルプ公式 ファミリー リンクを使用してお子様の Google アカウントを管理する
- Google For Families ヘルプ公式 ファミリー リンクのハイライトで、お子様のアクティビティに関する分析情報を確認する
- Google For Families ヘルプ公式 お子様の利用時間を管理する
- Google For Families ヘルプ公式 お子様が利用する Google Play のアプリを管理する
- Google For Families ヘルプ公式 Chrome とお子様の Google アカウント
- Google For Families ヘルプ公式 ファミリー リンクを使ってみる
- Google For Families ヘルプ公式 お子様の Google アカウントを作成する
- Google For Families ヘルプ公式 お子様が 13 歳(またはお住まいの国の該当する年齢)になったときの Google アカウントの仕組み
- Google For Families ヘルプ公式 管理機能を設定した場合の仕組み
- Google For Families ヘルプ公式 管理機能を設定して Google アカウントの使用を継続する
- Google For Families ヘルプ公式 お子様のデバイスをロック解除する
- Guidebooks with Google公式
- Guidebooks with Google公式 ファミリー リンクの各タブの使い方
- Guidebooks with Google公式 ファミリー リンクで利用時間の上限を設定する
- Guidebooks with Google公式 ファミリー リンクで休息時間のスケジュールを設定する
- Guidebooks with Google公式 ファミリー リンクでアプリの制限を設定する
- Guidebooks with Google公式 ファミリー リンクで位置情報をモニタリングする
- Guidebooks with Google公式 ファミリー リンクで Google セーフサーチを使用する
- Guidebooks with Google公式 ファミリー リンクで Google Chrome を管理する
- Guidebooks with Google公式 ファミリー リンクで Google Play アプリを管理する
この記事を書いた人
望月 聖也
望月 聖也
大手通信キャリアの代理店で7年間働いた経験を活かし、スマホ・光回線系のメディアを中心にフリーライターとして活動中。複雑な料金プランやサービスを、わかりやすくかみ砕いて解説します。





















