子どものiPhoneの管理/制限方法を徹底調査!スクリーンタイムってどんな機能?
当サイトでは、アフィリエイトプログラムを利用し、商品やサービスの紹介を行っています。当サイトを経由し、商品やサービスの申し込みがあった場合に、各企業から報酬を受け取ることがありますが、サイト内のランキングや商品の評価に対して影響を与えるものではありません。
INDEX
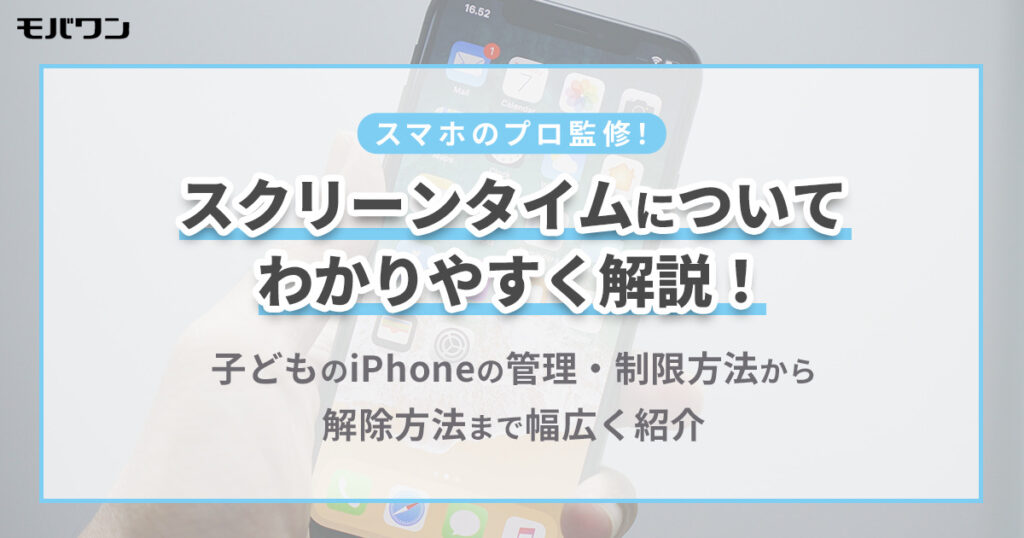
子どもにスマホを持たせることで「LINEを使って連絡を取る」「学習アプリで勉強する」といったガラケーにはない使い方ができるようになります。
しかしその一方で「有害サイトによる悪影響を受ける」「スマホに依存してしまう可能性がある」のような危険性も否定できません。子どもが安心・安全にスマホを使えるように機能を制限したい! と考えている保護者の方は多いでしょう。
そこで本記事では、Appleが提供する「ファミリー共有」と「スクリーンタイム」を使ったフィルタリングサービスの概要と利用方法を紹介します。初期設定から各種制限まで、手順を確認しながら進めてください。
未成年は原則必須、フィルタリングサービスは併用がおすすめ!
Appleが提供するファミリー共有とスクリーンタイムはさまざまな機能に対応していますが、カバーしきれない部分もあります。たとえば、Webサイトの閲覧履歴の確認や、学齢にあわせた一括設定は利用できません。
一方、大手通信キャリアのフィルタリングサービスは上記の機能に対応していますが、ファミリー共有やスクリーンタイムに劣っている部分もあります。各機能の特徴を理解した上でサービスを併用し、万全の体制を作りましょう。
◼︎auのフィルタリングサービスはどれを使えばいい?基本情報・設定方法を徹底調査!
◼︎ソフトバンク「あんしんフィルター」の設定方法・解除方法を画像付きで詳しく解説!
対象のiPhone・Androidスマホ
購入で最大44,000円(税込)割引!
PayPayでのお買い物で
PayPayポイントがザクザク貯まる!
ファミリー共有とスクリーンタイムで子どものiPhoneを制限!どんなことができる?

子どもが利用するiPhoneは「ファミリー共有」と「スクリーンタイム」を使って制限できます。まずは、2つの機能の特徴とできることを確認していきましょう。
ファミリー共有の特徴とできること

ファミリー共有は、Appleを経由して提供される「音楽・映画・テレビ番組・アプリ・ブック・iCloud+」などのコンテンツを最大6名の家族で共有できる機能です。
また、事前に位置情報の共有を有効にしておけば「探す」を使って、家族がどこにいるのかを調べられます。特定の場所の出発時/到着時、または設定した時間にその場所にいないときに通知を受け取ることも可能です。
さらに、子どものApple IDを設定することで、スクリーンタイムの管理/制限機能をリモートで使えるようになります。スクリーンタイムの機能については、次の項目で確認しましょう。
スクリーンタイムの特徴とできること

スクリーンタイムは、iPhoneの1日の使用時間や、アプリ/コンテンツの利用を制限できる機能です。スマホの使い方を改善するための本機能ですが、ファミリー共有でApple IDを共有し、パスコードを設定することで、子どもを守るフィルタリングサービスとなります。
スクリーンタイムの管理・制限機能は全部で13種類です。ここでは「必ず設定しておきたい機能」と「補助として使いたい機能」の2つの表に分けてサービス概要を見ていきましょう。
まずは、レポートの確認・休止時間・アプリ使用時間の制限といった「必ず設定しておきたい機能」を紹介します。
| レポートの 確認 |
・1週間の平均利用時間や1日の利用時間を確認できる。 ・制限中のアプリ / よく利用しているアプリ / 通知回数などの詳細情報を一覧で確認できる。 |
|---|---|
| 休止時間 | ・電話などの特定のアプリと許可したアプリを除く すべてのアプリの利用停止時間を設定できる。※1 ・強制的な利用停止機能やスケジュール管理にも対応。 |
| アプリ 使用時間の 制限 |
・アプリごとに使用時間の上限を設定できる。 ・上限の超過後は1分間延長できる。 ・それ以上の延長は保護者に許可を求める必要がある。 |
| Webサイトの 閲覧制限 |
・アクセス可能なWebサイトの種類を制限できる。 ・フィルター強度は「制限なし / 成人向けWebサイトを制限 / 許可されたWebサイト」の3種類。 ・常に許可する/常に許可しないWebサイトを設定できる。 |
| iTunes Store /App Storeの 制限 |
・アプリのインストールや削除を制限できる。 ・アプリ内課金などのコンテンツの購入も制限可能。 |
※表は右にスクロールできます。
※パスコードを設定していない場合、一部の機能は有効になりません。
※1. 許可するアプリは「常に許可」から設定できます。
上記機能の利用方法・手順は、本記事内「ファミリー共有とスクリーンタイムの利用方法・手順」で解説します。次項「保護者が子どものiPhoneを管理・制限するための初期設定手順」を確認した上で、設定を進めてください。
続いて、コンテンツの利用制限・SiriによるWeb検索の制限・標準アプリの機能制限といった「補助として使いたい機能」を一覧で紹介します。
| コンテンツの 利用制限 |
・音楽 / 映画 / テレビ / 電子書籍 / アプリ / App Clipの 機能を制限できる。※1 ・一部の機能は年齢制限に対応。 |
|---|---|
| Siriによる Web検索の制限 |
Siriを使ったWebサイトの検索を制限できる。 |
| コミュニケーションの 制限 |
・電話 / メッセージ / FaceTimeを使った コミュニケーションを制限できる。 ・休止時間外と休止時間中で設定の使い分けが可能。 ・連絡先の編集制限にも対応している。 |
| 標準アプリの 機能制限 |
メール / Safari / FaceTimeなどの 標準搭載されているアプリや機能の使用を制限できる。 |
| Game Centerの 使用制限 |
Game Centerの機能を制限できる。 |
| プライバシー設定の 変更制限 |
位置情報 / 連絡先 / カレンダー / 写真などの プライバシーに関係する機能の利用を制限できる。 |
| 各機能の変更制限 | パスコード / アカウント / モバイルデータ通信などの 変更を制限できる。 |
| 画面との距離 | ・顔と画面との距離が30cmより近い状態が しばらく続いたタイミングで改善を促す画面を表示できる。 ・12歳以下の子どもが利用する場合はデフォルトで有効。 |
※表は右にスクロールできます。
※パスコードを設定していない場合、一部の機能は有効になりません。
※1. App Clipは、アプリの一部の機能を利用できるサービスです。
これらの機能は必須ではありませんが、子どもを守る上で重要な役割を持ちます。
たとえば「画面との距離」は、顔に画面を近づけすぎているときに注意画面を表示する機能です。顔と画面の距離が近い状態が長く続くと眼精疲労や近視になるリスクが高まります。常に適切な距離で使えるように設定を有効にしておきましょう。
ドコモオンラインショップ限定!
対象スマホが最大44,000円(税込)割引!
高速データが無制限で使える!
どれだけ使っても月額3,278円(税込)!
保護者が子どものiPhoneを管理・制限するための初期設定手順

ここからは、ファミリー共有とスクリーンタイムを使って、子どものiPhoneを管理・制限するための初期設定の手順を紹介します。以下の2つの項目に分けて、詳しく確認していきましょう。
すでに子ども用のApple IDをお持ちの方は、Apple サポート公式サイト「ファミリー共有を設定する」を参考に、ファミリー共有の設定をしてください。
1. 子ども用のApple IDを作成し、ファミリー共有を有効にする
子どもが12歳以下の場合、保護者のiPhoneからファミリー共有を経由してApple IDを作成する必要があります。少し複雑なため、3つのブロックに分けて確認していきましょう。
※子どもが13歳以上の場合は、子ども用のiPhoneから通常の手順で作成してください。
1. 保護者のiPhoneで「設定」アプリを開き「アカウント名」をタップする。
2.「ファミリー共有」→「続ける」→「お子様用アカウントを作成」の順に進める。
3. 子どもの名前と生年月日を入力し「あなたが成人であることを確認」をタップする。
4. 保護者のApple IDに登録しているクレジットカードのセキュリティコードを入力する。※1
5. 画面右上の「完了」をタップする。
6. 家族のプライバシー開示に関する同意事項を確認し「同意する」をタップする。
7. 利用規約を確認し「同意する」をタップする。
※1. 子ども用アカウントの作成に関する同意を提出するために、支払い方法を指定する必要があります。
クレジットカード/デビットカードの情報は購入目的では使用されません。
1. 保護者のiPhoneで「設定」アプリを開き「アカウント名」をタップする。

2.「ファミリー共有」→「続ける」→「お子様用アカウントを作成」の順に進める。

3. 子どもの名前と生年月日を入力し「あなたが成人であることを確認」をタップする。
4. 保護者のApple IDに登録しているクレジットカードのセキュリティコードを入力する。※1
5. 画面右上の「完了」をタップする。
※1. 子ども用アカウントの作成に関する同意を提出するために、支払い方法を指定する必要があります。
クレジットカード/デビットカードの情報は購入目的では使用されません。

6. 家族のプライバシー開示に関する同意事項を確認し「同意する」をタップする。
7. 利用規約を確認し「同意する」をタップする。

ここまでの手順で、子ども用のApple IDを作成するための同意が完了しました。続いて、Apple IDの発行とパスワードの設定を進めましょう。
1.「メールアドレスを持っていない場合」をタップしApple IDの作成に進む。※1
2.「iCloud メールアドレスを入手する」をタップする。
3. 新しいメールアドレスを入力し「続ける」をタップする。
4.「メールアドレスを作成」をタップする。
5. 新しいApple IDのパスワードを入力し「続ける」をタップする。
6. サインインの通知に使用する電話番号を選択する。※2
※1. Apple IDに使用したい子ども用のメールアドレスをお持ちの方は、メールアドレスを入力し「続ける」をタップしてください。
※2. メッセージに確認コードが送られる場合があります。
1.「メールアドレスを持っていない場合」をタップしApple IDの作成に進む。※1
2.「iCloud メールアドレスを入手する」をタップする。
3. 新しいメールアドレスを入力し「続ける」をタップする。
※1. Apple IDに使用したい子ども用のメールアドレスをお持ちの方は、メールアドレスを入力し「続ける」をタップしてください。

4.「メールアドレスを作成」をタップする。
5. 新しいApple IDのパスワードを入力し「続ける」をタップする。
6. サインインの通知に使用する電話番号を選択する。※2
※2. メッセージに確認コードが送られる場合があります。

子ども用のApple IDとパスワードが設定できたら、あともうひと踏ん張りです。以下の手順に沿って、スクリーンタイムの基本的な設定を登録してください。
1. スクリーンタイムの情報を確認し「続ける」をタップする。
2. コンテンツの利用制限を設定し「制限をオンにする」をタップする。
3.「続ける」→「続ける」の順にタップする。
4.「アプリとWebサイトのアクティビティをオンにする」→「あとで設定」の順に進める。
5. スクリーンタイムの設定を変更する際に使用するパスコードを入力する。※1
6.「続ける」または『「承認とリクエスト」を無効にする』をタップする。
7.「位置情報を共有」または「スキップ」をタップする。
8. 画面に表示される内容を確認し「完了しました」をタップする。
※1. 子どもがかんたんに推測できないものに設定してください。
1. スクリーンタイムの情報を確認し「続ける」をタップする。
2. コンテンツの利用制限を設定し「制限をオンにする」をタップする。

3.「続ける」→「続ける」の順にタップする。

4.「アプリとWebサイトのアクティビティをオンにする」→「あとで設定」の順に進める。
5. スクリーンタイムの設定を変更する際に使用するパスコードを入力する。※1
※1. 子どもがかんたんに推測できないものに設定してください。

6.「続ける」または『「承認とリクエスト」を無効にする』をタップする。
7.「位置情報を共有」または「スキップ」をタップする。
8. 画面に表示される内容を確認し「完了」をタップする。

以上で子ども用のApple IDの作成とファミリー共有の設定は完了です。
30GBを月額2,970円(税込)で利用可能!
ahamoポイ活でdポイントもたまる!
2. 作成したApple IDで子どものiPhoneにサインインする
新しいApple IDが作成できたら、子どものiPhoneにサインインしましょう。手順は以下のとおりです。
1. 子どものiPhoneで「設定」アプリを開く。
2.「iPhoneにサインイン」をタップする。
3.「Apple ID」と「パスワード」を入力し「次へ」をタップする。
4. メッセージに届く2ファクタ認証の確認コードを入力する。

これで子ども用のiPhoneでApple IDを利用できるようになりました。ファミリー共有とスクリーンタイムの詳しい利用方法は次の項目をご覧ください。
使い方にあわせて選べる料金プラン新登場
LINEのトークや通話はデータ消費量ゼロ!
ファミリー共有とスクリーンタイムの利用方法・手順
ここからは、ファミリー共有とスクリーンタイムの主な機能を利用する方法・手順を解説します。各機能の特徴を理解した上で、子どもの年齢や使い方にあわせて制限を設定しましょう。
子どもの位置情報を確認+通知を受け取る
ファミリー共有と「探す」を組み合わせることで、子どもの位置情報を確認できます。まずは位置情報の共有を有効にしましょう。
1. 保護者のiPhoneで「設定」アプリを開き「ファミリー」をタップする。
2.「位置情報の共有」→「位置情報を共有」の順に選択する。
3. 必要に応じて「自分の位置情報を共有」をオンにする。
4. 子どものiPhoneで「設定」アプリを開き「アカウント名」をタップする。
5.「探す」をタップし「ファミリー」から位置情報を共有したいアカウントを選択する。
6.「位置情報を共有」をタップする。
1. 保護者のiPhoneで「設定」アプリを開き「ファミリー」をタップする。

2.「位置情報の共有」→「位置情報を共有」の順に選択する。
3. 必要に応じて「自分の位置情報を共有」をオンにする。

4. 子どものiPhoneで「設定」アプリを開き「アカウント名」をタップする。

5.「探す」をタップし「ファミリー」から位置情報を共有したいアカウントを選択する。
6.「位置情報を共有」をタップする。

以上で位置情報の共有の設定は完了です。続いて「探す」アプリを使って子どもの位置情報を検索してみましょう。
1. 保護者のiPhoneで「探す」アプリを開く。
2.「人を探す」に表示される子どものアイコンをタップする。
3. マップで子どもの位置情報を確認する。

また、事前に設定しておくことで、特定の場所の出発時/到着時または設定した時間にその場所にいないときに通知を受け取れます。設定手順は以下のとおりです。
1. 子どものスマホで「探す」アプリを開く。
2. 位置情報の使用に関するポップアップで「Appの使用中は許可」を選択する。
3.「続ける」→「通知を有効にする」の順にタップする。
4. 通知の送信に関するポップアップで「許可」を選択する
5. 保護者のiPhoneで「探す」アプリを開く。
6.「人を探す」に表示される子どものアイコンをタップする。
7.「通知」の「追加」をタップし「自分に通知」を選択する。
8. 通知を受け取るタイミングと、通知を受け取りたい場所を選択する。
9. 通知を送る頻度を選択し「追加」→「OK」の順にタップする。
1. 子どものスマホで「探す」アプリを開く。
2. 位置情報の使用に関するポップアップで「Appの使用中は許可」を選択する。

3.「続ける」→「通知を有効にする」の順にタップする。
4. 通知の送信に関するポップアップで「許可」を選択する

5. 保護者のiPhoneで「探す」アプリを開く。
6.「人を探す」に表示される子どものアイコンをタップする。

7.「通知」の「追加」をタップし「自分に通知」を選択する。

8. 通知を受け取るタイミングと、通知を受け取りたい場所を選択する。
9. 通知を送る頻度を選択し「追加」→「OK」の順にタップする。

手順8で「毎回」を選択した場合、子どもの端末で同意の登録をする必要があります。必要に応じて保護者の方が対応してください。
対象のiPhone・Androidスマホ
購入で最大44,000円(税込)割引!
利用レポートを確認する
スクリーンタイムの「アプリとWebサイトのアクティビティ」が有効になっていれば、子どものiPhoneのレポート(利用状況)を、保護者のiPhoneから確認できます。子どもの使い方にあった制限を設定するために、定期的にチェックしておきましょう。
1. 保護者のiPhoneで「設定」アプリを開き「ファミリー」をタップする。
2. 対象の子どもを選択し「スクリーンタイム」をタップする。
3.「すべてのアプリとWebサイトのアクティビティ」をタップする。
4. 1週間/1日の利用時間や、よく使われたアプリなどの情報を確認する。
1. 保護者のiPhoneで「設定」アプリを開き「ファミリー」をタップする。

2. 対象の子どもを選択し「スクリーンタイム」をタップする。

3.「すべてのアプリとWebサイトのアクティビティ」をタップする。
4. 1週間/1日の利用時間や、よく使われたアプリなどの情報を確認する。

PayPayでのお買い物で
PayPayポイントがザクザク貯まる!
休止時間を設定する
休止時間は事前に設定した時間に、電話などの特定のアプリと許可したアプリを除く、すべてのアプリをロックする機能です。
休止時間に入る5分前にリマインダー(通知)が表示され、休止時間中は対象のアプリが利用できなくなります。子どものiPhoneの場合「あと1分」をタップすることで利用可能時間を1分間延長できますが、それ以上の延長にはスクリーンタイムパスコードが必要です。
制限の対象外となるアプリは「常に許可」で追加または削除できます。まずは、常に許可の変更方法から見ていきましょう。
1. 保護者のiPhoneで「設定」アプリを開き「ファミリー」をタップする。
2. 対象の子どもを選択し「スクリーンタイム」をタップする。
3.「常に許可」をタップし、追加または削除するアプリを選択する。
4. スクリーンタイムパスコードを入力する。
1. 保護者のiPhoneで「設定」アプリを開き「ファミリー」をタップする。

2. 対象の子どもを選択し「スクリーンタイム」をタップする。

3.「常に許可」をタップし、追加または削除するアプリを選択する。
4. スクリーンタイムパスコードを入力する。

続いて、休止時間を設定する手順を解説します。上記手順4の画面から操作をはじめてください。
1. 画面左上の「戻る」をタップし「休止時間」を選択する。
2. スクリーンタイムパスコードを入力する。
3.「スケジュール」をオンにして「毎日」または「曜日別に設定」を選択する。
4.「時間」をタップし、休止時間を設定した上で「完了」をタップする。
1. 画面左上の「戻る」をタップし「休止時間」を選択する。
2. スクリーンタイムパスコードを入力する。

3.「スケジュール」をオンにして「毎日」または「曜日別に設定」を選択する。
4.「時間」をタップし、休止時間を設定した上で「完了」をタップする。

ドコモオンラインショップ限定!
対象スマホが最大44,000円(税込)割引!
アプリの使用時間を個別に制限する
アプリの使用時間は「カテゴリ別」または「アプリ別」に制限を設定できます。たとえば「ゲームアプリは1日1時間まで、動画アプリは1日2時間まで」のように、子どもの年齢や使い方にあわせて設定してください。
1. 保護者のiPhoneで「設定」アプリを開き「ファミリー」をタップする。
2. 対象の子どもを選択し「スクリーンタイム」をタップする。
3.「アプリの使用時間の制限」→「制限を追加」の順に進める。
4. スクリーンタイムパスコードを入力する。
5. カテゴリ別に設定する場合は、対象カテゴリの「〇」をタップする。
6. アプリ別に設定する場合は、カテゴリを開き、対象アプリの「〇」をタップする。
7.「次へ」をタップし利用可能時間の上限を設定した上で「追加」をタップする。
1. 保護者のiPhoneで「設定」アプリを開き「ファミリー」をタップする。

2. 対象の子どもを選択し「スクリーンタイム」をタップする。

3.「アプリの使用時間の制限」→「制限を追加」の順に進める。
4. スクリーンタイムパスコードを入力する。

5. カテゴリ別に設定する場合は、対象カテゴリの「〇」をタップする。
6. アプリ別に設定する場合は、カテゴリを開き、対象アプリの「〇」をタップする。
7.「次へ」をタップし利用可能時間の上限を設定した上で「追加」をタップする。

手順7の画面に表示される「使用制限終了時にブロック」がオフになっていると、子ども側で利用時間を延長できてしまいます。基本的にはオンにしておきましょう。
高速データが無制限で使える!
どれだけ使っても月額3,278円(税込)!
Webサイトの閲覧を制限する
Webサイトの閲覧制限では「制限なし・成人向けWebサイトを制限・許可されたWebサイト」の3つのフィルターを使って、成人向けサイトや有害サイトへのアクセスを防ぐことができます。また「常に許可するWebサイト」と「常に許可しないWebサイト」も設定可能です。
特定のWebサイトのみアクセスを許可したい場合は「許可されたWebサイト」のフィルターをかけた上で、許可するWebサイトを追加しましょう。設定手順は以下のとおりです。
1. 保護者のiPhoneで「設定」アプリを開き「ファミリー」をタップする。
2. 対象の子どもを選択し「スクリーンタイム」をタップする。
3.「コンテンツとプライバシーの制限」→「コンテンツ制限」の順に進める。
4. スクリーンタイムパスコードを入力する。
5.「Webコンテンツ」をタップし、フィルター強度を選択する。
6.必要に応じて「Webサイトを追加」をタップする。
1. 保護者のiPhoneで「設定」アプリを開き「ファミリー」をタップする。

2. 対象の子どもを選択し「スクリーンタイム」をタップする。

3.「コンテンツとプライバシーの制限」→「コンテンツ制限」の順に進める。
4. スクリーンタイムパスコードを入力する。

5.「Webコンテンツ」をタップし、フィルター強度を選択する。
6. 必要に応じて「Webサイトを追加」をタップする。

使い方にあわせて選べる料金プラン新登場
LINEのトークや通話はデータ消費量ゼロ!
iTunes StoreとApp Storeでの購入を制限する
iTunes Storeでのコンテンツの購入や、App Storeでのアプリのインストール・削除・アプリ内課金もスクリーンタイムで制限できます。以下の手順に沿って設定を変更してください。
1. 保護者のiPhoneで「設定」アプリを開き「ファミリー」をタップする。
2. 対象の子どもを選択し「スクリーンタイム」をタップする。
3.「コンテンツとプライバシーの制限」→「iTunes StoreおよびApp Storeでの購入」の順に進める。
4. スクリーンタイムパスコードを入力する。
5.「ストアからの購入とダウンロード」の各項目をタップし、設定を変更する。
1. 保護者のiPhoneで「設定」アプリを開き「ファミリー」をタップする。

2. 対象の子どもを選択し「スクリーンタイム」をタップする。

3.「コンテンツとプライバシーの制限」→「iTunes StoreおよびApp Storeでの購入」の順に進める。

4. スクリーンタイムパスコードを入力する。
5.「ストアからの購入とダウンロード」の各項目をタップし、設定を変更する。

また、アプリや電子書籍、映画などのコンテンツ購入を承認制にしたい方は「承認と購入のリクエスト」を有効にしておきましょう。12歳以下の子どもが利用する場合、設定はデフォルトで有効になっていますが、設定状況を確認しておくと安心です。
※承認と購入のリクエストはAppleを経由して提供されるコンテンツに適用されます。
1. 保護者のiPhoneで「設定」アプリを開き「ファミリー」をタップする。
2. 対象の子どもを選択し「承認と購入のリクエスト」をタップする。
3.「購入に対して承認を必要とする」がオンになっていることを確認する。
4. オフになっている場合は設定を変更する。
1. 保護者のiPhoneで「設定」アプリを開き「ファミリー」をタップする。

2. 対象の子どもを選択し「承認と購入のリクエスト」をタップする。
3.「購入に対して承認を必要とする」がオンになっていることを確認する。
4. オフになっている場合は設定を変更する。

30GBを月額2,970円(税込)で利用可能!
ahamoポイ活でdポイントもたまる!
ファミリー共有またはスクリーンタイムを解除する方法
最後に、子どものiPhoneに設定しているファミリー共有やスクリーンタイムを解除する方法を紹介します。それぞれ設定方法が異なるため、項目を分けて確認していきましょう。
ファミリー共有を解除する手順
ファミリー共有は、iPhoneを利用する子どもが13歳以上の場合にのみ解除できます。12歳以下の子どもを別のファミリー共有グループに移したい方は、Apple サポート公式サイト「お子様を別のファミリー共有グループに移す」を参考に操作を進めてください。
ここでは、保護者のiPhoneからファミリー共有を解除する手順を紹介します。
※未成年の方が利用するスマホへのフィルタリングサービスの加入および設定は「青少年が安全に安心してインターネットを利用できる環境の整備等に関する法律(出典:総務省公式)」により義務付けられています。ファミリー共有の解除後は、通信キャリアのフィルタリングサービスを利用しましょう。
1. 保護者のiPhoneで「設定」アプリを開き「ファミリー」をタップする。
2. 対象の子どもを選択し、下にスクロールする。
3.「〇〇さんをファミリーから削除」をタップする。
1. 保護者のiPhoneで「設定」アプリを開き「ファミリー」をタップする。

2. 対象の子どもを選択し、下にスクロールする。
3.「〇〇さんをファミリーから削除」をタップする。

スクリーンタイムを解除する手順
スクリーンタイムの解除(管理停止)は、保護者のiPhoneから登録できます。解除後はすべての機能が停止します。一部の機能の停止や設定の変更などで対応できないか、今一度検討してみてください。
スクリーンタイムを解除する手順は以下のとおりです。
1. 保護者のiPhoneで「設定」アプリを開き「ファミリー」をタップする。
2. 対象の子どもを選択し「スクリーンタイム」をタップする。
3. 下にスクロールして「〇〇さんのスクリーンタイム管理を停止」をタップする。
4. スクリーンタイムパスコードを入力する。
5. 再度「〇〇さんのスクリーンタイム管理を停止」をタップする。
1. 保護者のiPhoneで「設定」アプリを開き「ファミリー」をタップする。

2. 対象の子どもを選択し「スクリーンタイム」をタップする。

3. 下にスクロールして「〇〇さんのスクリーンタイム管理を停止」をタップする。
4. スクリーンタイムパスコードを入力する。
5. 再度「〇〇さんのスクリーンタイム管理を停止」をタップする。

まとめ
・Appleは子どもが安全にiPhoneを利用できるように以下の2つのサービスを提供している
1. ファミリー共有
・最大6名の家族でAppleのコンテンツを共有できる
・「探す」アプリを使って位置情報を共有できる
・スクリーンタイムをリモートで管理できる
2. スクリーンタイム
・iPhoneのレポート(利用状況)を細かく確認できる
・休止時間やアプリの使用時間を制限できる
・アクセスできるWebサイトの種類を制限できる
・iTunes Store/App Storeのダウンロードや購入を制限できる
・そのほかにもさまざまな機能に対応している
・スクリーンタイムの各種設定は保護者のiPhoneから変更できる
2024年5月23日時点の調査内容です。
この記事の参考・引用サイトまとめ
- Apple サポート公式 お子様の iPhone や iPad でペアレンタルコントロールを使う
- Apple サポート公式 iPhone や iPad でスクリーンタイムを使う
- Apple サポート公式 「画面との距離」について
- Apple サポート公式 iPhoneのスクリーンタイムを使ってみる
- Apple サポート公式 ファミリー共有とは
- Apple サポート公式 「承認と購入のリクエスト」でお子様の買い物を承認制にする
- Apple サポート公式 お子様用の Apple ID を作成する
- Apple サポート公式 ファミリー共有を設定する
- Apple サポート公式 家族と位置情報を共有する
- Apple サポート公式 「探す」で人を探す/位置情報を共有する
- Apple サポート公式 iPadの「探す」で友達の位置情報が変更されたときに通知を受け取る
- Apple サポート公式 iPhoneのファミリー共有でペアレンタルコントロールを設定する
- Apple サポート公式 ファミリー共有のグループから抜ける
- Apple サポート公式 お子様を別のファミリー共有グループに移す
この記事を書いた人
望月 聖也
望月 聖也
大手通信キャリアの代理店で7年間働いた経験を活かし、スマホ・光回線系のメディアを中心にフリーライターとして活動中。複雑な料金プランやサービスを、わかりやすくかみ砕いて解説します。





















