【実測データあり】povoはテザリングが無料!速度は?設定方法&接続できないときの対処法
当サイトでは、アフィリエイトプログラムを利用し、商品やサービスの紹介を行っています。当サイトを経由し、商品やサービスの申し込みがあった場合に、各企業から報酬を受け取ることがありますが、サイト内のランキングや商品の評価に対して影響を与えるものではありません。
INDEX

povoではテザリングが無料で利用できます。テザリングで使えるデータ容量にも制限はありません。
「データ使い放題(24時間)」をトッピングすれば、1日中たっぷりインターネットが使えるのでテザリングとの相性もばっちりです!
本記事では、povoでテザリングをするとどのくらいの通信速度が出るのか、実際に計測した結果をご紹介します。
また、iPhoneとAndroid端末でテザリングを利用する手順や、接続できない場合の対処方法も解説しています。
テザリングは初めて使う…という方にも分かりやすくなるよう心がけましたので、ぜひ参考にしてください。
ショップスタッフに聞く!テザリングでよくあるトラブルは?
・テザリングで使えるデータ量に制限がないので、使いすぎて月額の予算がオーバーしてしまった。
・データ使用量が知らぬ間にオーバーしてしまい、通信が契約の容量をオーバーした時点で途切れてしまった。
・複数の端末に繋いでいると通信が遅くなったり不安定になった。
・電池の消費が激しく、気づいたら電池切れになり、外出先でスマホが使えなくなった。
容量の使いすぎによるトラブルが多いようです。テザリング使用時は、通常の2倍(二台接続であれば)の容量を使用しているので、時間を意識して使いましょう。
または、24時間データ使い放題(330円(税込))のトッピングをつけるのもおすすめです。
povoはテザリングが無料で利用可能
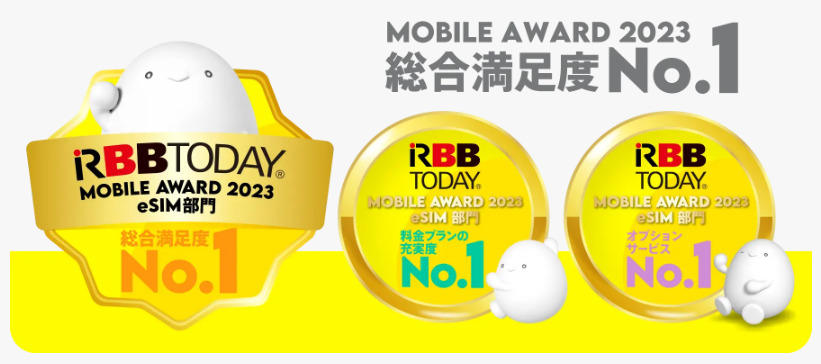
povoでは申し込み不要、かつ無料で「テザリング」が利用できます。
また、2024年3月から提供を開始した「povo2.0 データ専用」でもテザリングを利用することが可能となっています。
テザリングとは、スマホを経由して他のインターネット通信対応機器(PC、タブレット、ゲーム機など)をインターネットにつなげることです。
スマホでテザリングができれば、Wi-Fi環境のない外出先でもPCやタブレットなどでインターネットが楽しめます。
外出先でインターネットを使うには、UQ WiMAXのような「モバイルWi-Fiルーター(ポケットWi-Fi)」を契約するのが一般的ですよね。
でも、スマホでテザリングができれば、スマホがモバイルWi-Fiルーター代わりになってとても便利です。
povoでは、テザリングで使えるデータ量に制限はありません。データトッピングをすれば、容量がなくなるまでテザリングできます。
povoのデータトッピングは以下の8種類です。
・データ使い放題(24時間):330円
・データ使い放題(7日間)12回分:9,834円
・データ追加1GB(7日間):390円
・データ追加3GB(30日間):990円
・データ追加20GB(30日間):2,700円
・データ追加60GB(90日間):6,490円
・データ追加150GB(180日間):12,980円
・データ追加300GB(90日間):9,834円
※価格は税込表示です。
とくにおすすめは、330円(税込)の「データ使い放題(24時間)」トッピングとテザリングの組み合わせ。

PCやタブレットをテザリングするときは、スマホ単体で通信する時よりたくさんデータを消費しますが、 「データ使い放題(24時間)」トッピングならテザリングも含め24時間データ無制限で使い放題※になります。
テザリングを使って一日PCで作業をしたいとき、大画面で動画を楽しみたいときなどにとても便利です。
※povo公式サイトには、”ネットワークの混雑時や動画・クラウドゲームなどの利用時に通信速度を制限する場合があります”という記載があります。 「データ使い放題(24時間)」とはいえ、データを大量に使い過ぎると通信制限がかかる場合があるので注意してください。
テザリングに対応している機種は?
iPhone、Androidに変わりなく、基本的にどの機種もテザリングに対応しています。
お持ちの端末でテザリングができるかどうか個別に確認したい場合は、”機種名 テザリング”でGoogle検索すればメーカー公式サイトなどでテザリングの対応状況や使い方を確認できますよ。
ただし、端末がpovoのSIMに対応していないと、そもそも通信自体ができないので注意してください。
povoの契約前に、必ず対応端末一覧ページ(povo公式サイト)で対応状況を確認しておくことをおすすめします。(2022年1月現在、povoでは端末の販売を行っていません)
※au以外で購入した端末(SIMフリーを除く)をpovoで使う場合は、SIMロック解除が必要です。
テザリングをする3つの方法とメリット・デメリット

povoのスマホでテザリングをしたい!という方のために、テザリングをする方法について簡単にご紹介します。
スマホでテザリングをするには、以下3つの方法があります。
・Wi-Fi接続
・Bluetooth接続
・USB接続
それぞれ特徴やメリット・デメリットがあるので、状況に応じて使い分けましょう。
シチュエーション別!テザリング使いこなし術
Wi-Fi接続:通信速度重視!外出先での短時間でのPC作業に
簡単なメール確認や資料作成など、通信速度にこだわるならWi-Fi接続がおすすめです。
Bluetooth接続:消費電力重視!長時間の利用時に
LINEでの長電話や会議など長時間利用する場合は、消費電力が少ないためBluetooth接続だと長持ちします。
ただし、通信速度は遅いため、動画などの画面はオフにして、音声のみの通信がおすすめです。
USB接続:セキュリティ重視!人の多い場所での作業時に
速度が安定していつつ、セキュリティ面で最も安心。カフェや人が多い図書館など公共の場での使用にはUSB接続がおすすめです。
メリット・デメリットは以下の通りです。
| 接続方法 | メリット | デメリット |
|---|---|---|
| Wi-Fi接続 | ・通信速度が速い ・ケーブル不要 |
・バッテリーの消費が早い ・セキュリティ面での不安あり |
| Bluetooth接続 | ・Wi-Fi接続よりバッテリー消費は少ない ・ケーブル不要 |
・通信速度が非常に遅い |
| USB接続 | ・通信速度が速い ・バッテリー消費が少ない ・セキュリティ面の不安が少ない |
・ケーブルが必要 ・USBポートがなければ使えない |
主な点をまとめると、通信速度が速いのはUSB接続とWi-Fi接続、バッテリー消耗が最も激しいのはWi-Fi接続です。
そのため、それぞれ以下のような状況で使うのがおすすめ。
- USBケーブル(ポート)がある →USB接続
- USBケーブル(ポート)がないが大容量通信をしたい、または複数の機器をテザリングしたい →Wi-Fi接続
- USBケーブル(ポート)がなく、バッテリーを節約したい →Bluetooth接続
それぞれの具体的な接続方法について知りたい方は、この記事の「iPhoneでのテザリング利用手順」「Androidでのテザリング利用手順」をご覧ください。
Wi-Fi接続
Wi-Fi接続は、スマホからWi-Fiを飛ばしてテザリングをする方法で、通信速度が速く、接続のためにケーブルなどを必要としないのがメリットです。
同時に複数の機器をテザリングすることもできます。
ただし、3つの接続方法の中で最もバッテリー消耗が激しいので注意してください。
また、Wi-Fiにタダ乗り(勝手に他人のWi-Fiを使用すること)されるなどセキュリティ面での不安があります。パスワードはできるだけ推測されにくいものに設定しておきましょう。
Bluetooth接続
Bluetooth接続は、Bluetooth機能を利用してテザリングをする方法です。
Wi-Fi接続と比較してバッテリー消耗が少ないのが最大のメリット。
また接続ケーブルは必要なく、スマホのBluetooth機能がONになっていれば、接続時のスマホ側での操作も必要ありません。(最初に接続する際は設定が必要です)
大きなデメリットは、通信速度が遅いこと。そのため大容量のデータ送受信には不向きです。また、1台のスマホに対して1台の機器しかテザリングできません。
USB接続
USB接続は、USBケーブルを接続してテザリングをする方法です。
バッテリー消耗が少ないのに加えて、PCなどと接続した場合はUSBケーブルを通して充電しながらテザリングをすることもできるので、バッテリー消耗を心配する必要がありません。
また、通信速度が最も速いことや、接続が簡単なことも大きなメリットです。
デメリットは、当たり前ですがUSBケーブルがなければ利用できないこと。外出先で利用するには常にUSBケーブルを持ち歩く必要があります。
Bluetooth接続と同じく、1台のスマホで1台の機器しかテザリングできないのもデメリット。
また、接続する側の機器にUSBポートがない場合も使えません。
povoでのテザリング使用時の通信速度
povoは、auの通信回線を使用したauのオンライン専用プランなので、通信速度が速いというメリットがあります。
でも、テザリングでもネットを快適に使えるかどうかは気になるところですよね。
そこで、実際にpovoのSIMをセットしたスマホでテザリングをしてPCをネットにつなぐと、PCでどれくらいの通信速度が出るのか計測してみました。
通信速度の計測には、インターネット回線の速度テスト | Fast.comを利用。
テザリングに使用した端末は、povoのeSIMを契約中のiPhone 11です。
平日の時間帯別にWi-Fi接続、Bluetooth接続、USB接続それぞれの通信速度を計測してみたところ、PC側の速度計測結果は以下のようになりました。
| 時間帯 | Wi-Fi接続 | Bluetooth接続 | USB接続 |
|---|---|---|---|
| 朝 7:00-8:00頃 |
21Mbps | 470kbps | 23Mbps |
| 昼 12:00-13:00頃 |
26Mbps | 450kbps | 30Mbps |
| 午後 15:00-16:00頃 |
27Mbps | 430kbps | 27Mbps |
| 夕方 17:00‐18:00頃 |
37Mbps | 430kbps | 27Mbps |
| 夜 21:00‐22:00頃 |
20Mbps | 180kbps | 24Mbps |
通信速度が時間帯によって極端に速くなったり遅くなったりすることはなく、一日を通じて安定しています。
基本的に、もっとも通信速度が速いのはUSB接続です。(夕方の時間帯だけはWi-Fi接続の方が速い速度が出ました)
一日を通じて20~30Mbps程度ですが、PCで快適にネットを利用するのに十分な速度が出ています。20Mbpsあれば、YouTubeの最高画質(4K)動画でも快適に視聴可能です。
Wi-Fi接続でも、USB接続に近い速度が出ています。
一方、Bluetooth接続の速度は非常に遅く、最高でも470kbpsとキャリアの通信制限時の速度とあまり変わらない程度の速度になってしまいました。
povoでは、USB接続またはWi-Fi接続なら、PCでも快適にネットを使える程度の速度が出ます。
Bluetooth接続の通信速度は非常に遅いため、あまり実用的ではありません。
iPhoneでのテザリング利用手順

iPhoneでテザリングをする具体的な手順をご紹介します。
Wi-Fi接続、Bluetooth接続、USB接続それぞれの手順を解説していますので参考にしてください。
ここでは、iPhoneのテザリング機能を使ってPC(Windows11)をインターネットに接続する方法について解説しています。
タブレットやゲーム機などをテザリングする場合も、iPhone側の操作方法は同じです。
iPhoneのWi-Fi接続
Wi-Fi接続をするには、iPhone側で「インターネット共有」をONにする必要があります。
まず、iPhoneの「設定」アプリを開きます。
「インターネット共有」から「他の人の接続を許可」のスイッチをONにしてください。

これで、iPhone側の準備は完了です。
次に、PC側の設定方法です。
タスクバーの右側にある「インターネットアクセス」のアイコン(Wi-Fiのマークまたはイーサネットのマーク)をクリックします。

Wi-Fi接続の管理(Wi-Fiアイコンの右にある>マーク)をクリックしてください。

すると、現在使用できるWi-Fiが一覧表示されます。(Wi-FiのスイッチがOFFになっていれば、ONにしてください)

一覧の中から、iPhoneの名前を探しましょう。
※ちなみにここに表示されるiPhoneの名前は、設定の一般→情報→名前で変更できます
iPhoneで「インターネット共有」をONにしてからすぐの時点では、一覧にiPhoneの名前が表示されないことがあります。そのような場合は、Wi-Fiの画面を一度閉じてもう一度開いてみてください。
または、iPhoneの設定画面で「ほかの人の接続の許可」のスイッチを一度OFFにしてからもう一度ONにしてみましょう。
接続したいiPhoneの名前をクリックして、次に「接続」のボタンをクリックします。ここで「自動的に接続」にチェックをつけておくと、次回から自動的に接続されるようになります。

ネットワーク セキュリティーキーの入力が求められるので、iPhoneの設定→「インターネット共有」の画面に表示されている「”Wi-Fi”のパスワード」を入力しましょう(パスワードの入力が必要なのは初回接続時のみ)。
「接続済み」と表示されればWi-Fi接続は成功です。
接続が成功すると、iPhoneの画面左上の時計表示が緑色に変わります(iOS15の場合)。

接続を終了したい場合は、iPhone側で「他の人の接続を許可」のスイッチをOFFにするか、 PC側のWi-Fiの画面で「切断」をクリックしてください。
iPhoneのBluetooth接続
Bluetooth接続をするには、まずiPhone側でBluetoothをONにする必要があります。
iPhoneの「設定」アプリを開きます。
「Bluetooth」から「Bluetooth」のスイッチをONにしてください。

これで、iPhone側の準備は完了です。
次に、PC側の設定方法です。
タスクバーの右側にある「隠れているインジケータを表示します(上向きの矢印)」のアイコンをクリックします。

「Bluetooth デバイス」のアイコンをクリックし、表示される選択肢の中から「Bluetooth デバイスの追加」をクリックしてください。

「Bluetoothとデバイス>デバイス」の設定画面が表示されるので、BluetoothのスイッチをONにしてから「デバイスの追加」をクリックします。

「デバイスを追加する」→「Bluetooth」をクリックすると、Bluetooth接続の可能な機器が自動的に検出されて表示されます。

このとき、iPhoneのロックは解除しておいてください。
iPhoneをクリックすると、接続のために必要な番号(PIN)が表示されます。

同じ数字がiPhoneの画面にも表示されたことを確認したら、PC側で「接続」をクリックし、iPhone側で「ペアリング」をタップしてください。
PCに「デバイスの準備が整いました」と表示されたら、Bluetooth接続の準備完了です。

一度Bluetooth接続を行うと、以降はWindows PCの「Bluetoothとデバイス>デバイス」の設定画面の「その他のデバイス」の部分にiPhoneが「ペアリング済み」または「接続済み」として表示されるようになります。
ここまででBluetooth接続の事前準備は完了です。
※ここまでの手順は2回目の接続からは不要です
iPhone側でBluetoothがONになっていれば、PC側からの操作だけでBluetooth接続が利用できます。
Windowsタスクバーの「Bluetooth デバイス」のアイコンをクリックし、表示される選択肢の中から 「パーソナル エリア ネットワークへ参加」をクリックしてください。

「デバイスとプリンター」の画面が表示されるので、iPhoneを右クリック。
「接続方法」→「アクセスポイント」をクリックします。

「接続に成功しました」と表示されれば、Bluetooth接続の手続きが完了です!
Bluetooth接続を終了したい場合は、 PCの「デバイスとプリンター」の画面でiPhoneを右クリック→「パーソナル エリア ネットワークからの切断」をクリックするか、iPhoneのBluetoothをOFFにしましょう。
iPhoneのUSB接続
iPhoneでUSB接続をするには、Lightningケーブル(iPhoneの充電時に使うケーブル)が必要です。
また、PCに最新バージョンのiTunes(Apple公式サイト)がインストールされている必要があります。
まず、Lightningケーブルを使ってiPhoneとPCを接続してください。
iPhoneに、このコンピューターを信頼しますか?と表示されたら、「信頼」をタップします。

次にiPhoneの「設定」アプリを開きます。
「インターネット共有」から「ほかの人の接続を許可」のスイッチをONにしてください。

これだけでUSB接続の接続準備は完了です。
接続が成功すると、iPhoneの画面左上の時計表示が緑色に変わります(iOS15の場合)。

USB接続を終了したい場合は、iPhoneで「ほかの人の接続を許可」をOFFにします。
USB接続はケーブルさえあれば設定が最も簡単で通信速度も速く、バッテリー消耗も他の方法と比較して少ないため、一番おすすめの接続方法です。
Android端末でのテザリング利用手順

Android端末でテザリングをする具体的な手順をご紹介します。
Wi-Fi接続、Bluetooth接続、USB接続それぞれの手順を解説していますので参考にしてください。
ここでは、Androidのテザリング機能を使ってPC(Windows11)をインターネットに接続する方法について解説しています。
タブレットやゲーム機などをテザリングする場合も、iPhone側の操作方法は同じです。
※AQUOS sense4 liteを使って解説しています。端末やメーカーによって設定方法は多少異なる場合があります。
Android端末のWi-Fi接続
Wi-Fi接続をするには、Android端末側で「Wi-Fiテザリング」をONにする必要があります。
Android端末の「設定」を開きます。
「ネットワークとインターネット」から「テザリング」→「Wi-Fiテザリング」と進み、Wi-FiテザリングのスイッチをONにしてください。

これで、Android端末側の準備は完了です。
次に、PC側の設定方法です。
タスクバーの右側にある「インターネットアクセス」のアイコン(Wi-Fiのマークまたはイーサネットのマーク)をクリックします。

Wi-Fi接続の管理(Wi-Fiアイコンの右にある>マーク)をクリックしてください。

すると、現在使用できるWi-Fiが一覧表示されます (Wi-FiのスイッチがOFFになっていれば、ONにしてください)。

一覧の中から、Android端末の名前を探しましょう。(ここに表示される名前は、設定の「ネットワークとインターネット」→「テザリング」→「Wi-Fiテザリング」→「ネットワーク名」で変更できます)
接続したいAndroid端末の名前をクリックして、次に「接続」のボタンをクリックします。ここで「自動的に接続」にチェックをつけておくと、次回から自動的に接続されるようになります。

ネットワーク セキュリティーキーの入力が求められるので、Android端末「Wi-Fiテザリング」の画面に表示されている「Wi-Fiテザリングのパスワード」を入力しましょう。
Wi-Fiテザリングのパスワードが伏せ字になっている場合は、タップすれば表示できます(パスワードの入力が必要なのは初回接続時のみ)。

「接続済み」と表示されればWi-Fiテザリング成功です。
接続が成功すると、Android端末の画面上にテザリングのアイコンが表示されます。

接続を終了したい場合は、Android端末側で「Wi-Fiテザリング」のスイッチをOFFにするか、 PC側のWi-Fiの画面で「切断」をクリックしてください。
Android端末のBluetooth接続
Bluetooth接続をするには、まずAndroid端末をPCをペアリングする必要があります。
Android端末で、BluetoothをONにしておいてください。
画面を上から下にスワイプすると表示される「クイック設定」でBluetoothのON/OFFができます。

これで、Android端末側の準備は完了です。
次に、PC側の設定方法です。
タスクバーの右側にある「隠れているインジケータを表示します(上向きの矢印)」のアイコンをクリックします。

「Bluetooth デバイス」のアイコンをクリックし、表示される選択肢の中から「Bluetooth デバイスの追加」をクリックしてください。

「Bluetoothとデバイス>デバイス」の設定画面が表示されるので、BluetoothのスイッチをONにしてから「デバイスの追加」をクリックします。

「デバイスを追加する」→「Bluetooth」をクリックすると、Bluetooth接続可能な機器が自動的に検出されて表示されます。

このとき、Android端末のロックは解除しておいてください。
Android端末をクリックすると、接続のために必要な番号(PIN)が表示されます。

同じ数字がAndroid端末の画面にも表示されたことを確認したら、PC側で「接続」をクリックし、iPhone側で「ペア設定をする」をタップしてください。
PCに「デバイスの準備が整いました」と表示されたら、Bluetooth接続の準備完了です。

一度Bluetooth接続を行うと、以降はWindows PCの「Bluetoothとデバイス>デバイス」の設定画面の「その他のデバイス」の部分にAndroid端末が「ペアリング済み」または「接続済み」として表示されるようになります。
ここまででBluetooth接続の事前準備は完了です。
※ここまでの手順は2回目の接続からは不要です
Bluetooth接続を開始するには、Android端末の設定→「ネットワークとインターネット」→「テザリング」からBluetoothテザリングをONにします。

つぎにPC側の設定です。Windowsタスクバーの「Bluetooth デバイス」のアイコンをクリックし、表示される選択肢の中から 「パーソナル エリア ネットワークへ参加」をクリックしてください。

「デバイスとプリンター」の画面が表示されるので、Android端末を右クリック。
「接続方法」→「アクセスポイント」をクリックします。

「接続に成功しました」と表示されれば、Bluetoothテザリングの接続完了です!
接続が成功すると、Android端末の画面上にBluetoothのアイコンが表示されます。

Bluetoothテザリングを終了したい場合は、 PCの「デバイスとプリンター」の画面でiPhoneを右クリック→「パーソナル エリア ネットワークからの切断」をクリックするか、Android端末でBluetoothテザリングをOFFにしましょう。
Android端末のUSB接続
Android端末でUSB接続をするには、USB Type-Cケーブルなどの充電時に使っているケーブルが必要です。
まず、USBケーブルを使ってAndroid端末とPCを接続してください。
すると、Android端末側で自動的にUSBの設定画面が表示されるので、「USBの使用」のUSBテザリングにチェックを入れます。

(または、Android端末の設定→「ネットワークとインターネット」→「テザリング」からUSBテザリングをONにします)。
これだけでUSBテザリングの接続は完了です。
USBテザリングを終了したい場合は、 Android端末で「USBテザリング」をOFFにします 。
USB接続はケーブルさえあれば設定が最も簡単で通信速度も速く、バッテリーの消耗スピードも他の方法に比べて遅いので、もっともおすすめの接続方法です。
povoでテザリングをする際の注意点
テザリングをする際には、以下の点に注意しましょう。
・セキュリティ面の強化を行う
・PCにテザリングをする場合はデータ通信量の上限に達しやすくなる
・バッテリーの消耗が激しくなる
セキュリティ面の強化を行う(Wi-Fi接続)
iPhoneでもAndroidでも、Wi-F接続の使用時にはパスワードの設定が必要です。
セキュリティ面を強化するために、Wi-Fiテザリングのパスワードはできるだけ推測されにくいものにしておきましょう。
入力が面倒だからといってパスワードを非常に簡単なものにしたり、ネットワーク名(SSID)と同じにしたりすると、悪意のある人に「ただ乗り(勝手にWi-Fiにつながれてしまう)」可能性が高まります。
Wi-Fiにただ乗りされると個人情報が抜き取られるなどの危険もあるので、十分注意してください。
PCにテザリングをする場合はデータ通信量の上限に達しやすくなる
PCにテザリングをする場合は、スマホ単体で通信する時よりも多くのデータを消費しやすくなります。
PCはスマホより画面が大きい分一度にたくさんの情報が表示できるため、ネット閲覧時にスマホよりも多くのデータを消費します。
また、システムアップデートやクラウドを利用したバックアップなど、自動的にバックグラウンド通信をする設定になっていると、予想以上に大量のデータを消費してしまうこともあります。
データ追加3GB(30日)、データ追加20GB(30日)など、少なめのデータ量の中でやりくりしている場合は、「あっという間にデータが0になっていた…」なんてこともあるので注意してください。
たくさんデータを使う日は、 「データ使い放題(24時間)」トッピングを購入するのがおすすめです。
バッテリーの消耗が激しくなる
テザリングをするとスマホのバッテリー消費が速くなります。
特にWi-F接続ではバッテリー消費が激しいので、外出先で長時間使用する場合はモバイルバッテリーを用意しておくのがおすすめです。
つながらない場合の対処法
この記事の「iPhoneでのテザリング利用手順」、「Android端末でのテザリング利用手順」で、テザリングの使い方について詳しくご紹介しています。
でも、手順通りにしてもつながらない…という場合は、以下の対処方法を試してみてください。
・スマホを再起動してみる
・テザリングを一度OFFにして、再度ONにしてみる
・スマホや接続先の機器のシステムを更新する
・使用していない機器の接続を切る(Wi-Fi接続)
・モバイルデータ通信がオンになっているか確認する
スマホを再起動してみる
テザリングがうまくいかない場合、まずはスマホと接続機器両方の電源をOFFして再起動してみましょう。
再起動することで不具合がリセットされて、接続できるようになることがあります。
テザリングを一度OFFにして、再度ONにしてみる
とくにWi-Fiテザリングをする際によくあるケースですが、スマホ側でテザリング(iPhoneは”インターネット共有”)をONにしても、PCなどの接続機器側の「利用できるWi-Fi」に表示されないことがあります。
そんな時は、一度スマホの設定画面でテザリング(インターネット共有)のスイッチをOFFにして、再度ONにしてみてください。
同時に、PC(など接続機器側)のWi-Fi画面も開きなおしてみると、たいていの場合使用できるWi-Fi一覧に表示されます。
スマホや接続先の機器のシステムを更新する
再起動やテザリングのスイッチON/OFFを試してみてもうまくいかない場合は、スマホのOSや接続先のシステムに不具合が起きている可能性もあります。
OSやシステムのアップデート(更新)をしてからもう一度テザリングを試してみましょう。
・iPhone:設定→一般→ソフトウェア・アップデート(iOS15)
・Android:設定→システム→システム・アップデート(機種によって異なります)
使用していない機器の接続を切る(Wi-Fi接続)
Wi-Fi接続の場合、iPhoneは最大5台まで、Android端末では最大10台程度まで同時にテザリングできます。
でも、実際にたくさんの機器を接続しすぎると通信速度が極端に遅くなり、インターネット通信ができないことがあります。
そのため、たくさんの機器をテザリングしているときは、使用していない機器との接続を切断してみましょう。
モバイルデータ通信がオンになっているか確認する
スマホのモバイルデータ通信がOFFになっていると、テザリングをすることができません。
設定画面から、モバイルデータ通信がオンになっているか確認しましょう。
・iPhone:設定→モバイル通信→モバイルデータ通信(iOS15)
・Android:設定→ネットワークとインターネット→モバイルネットワーク→モバイルデータ(機種によって異なります)
まとめ
2024年7月5日時点の調査内容です。
この記事を書いた人
モバワン編集部
モバワン編集部
アルファインターナショナルとともにモバワンのサイトを運営。メディア出身者が編集長を務め、日々有益な情報の発信に努めています。





















